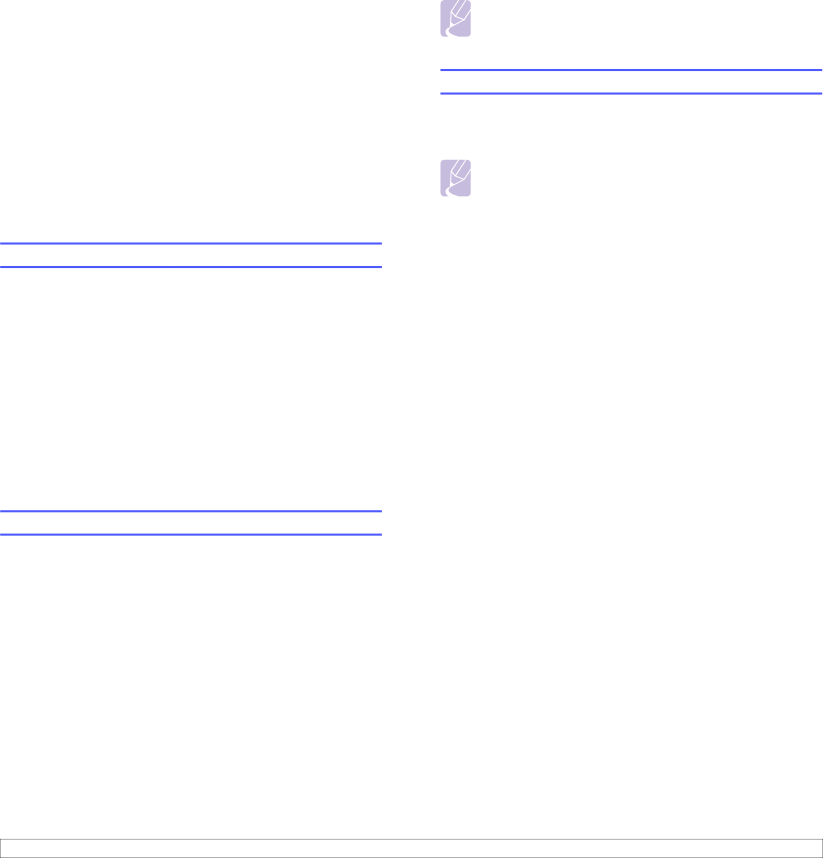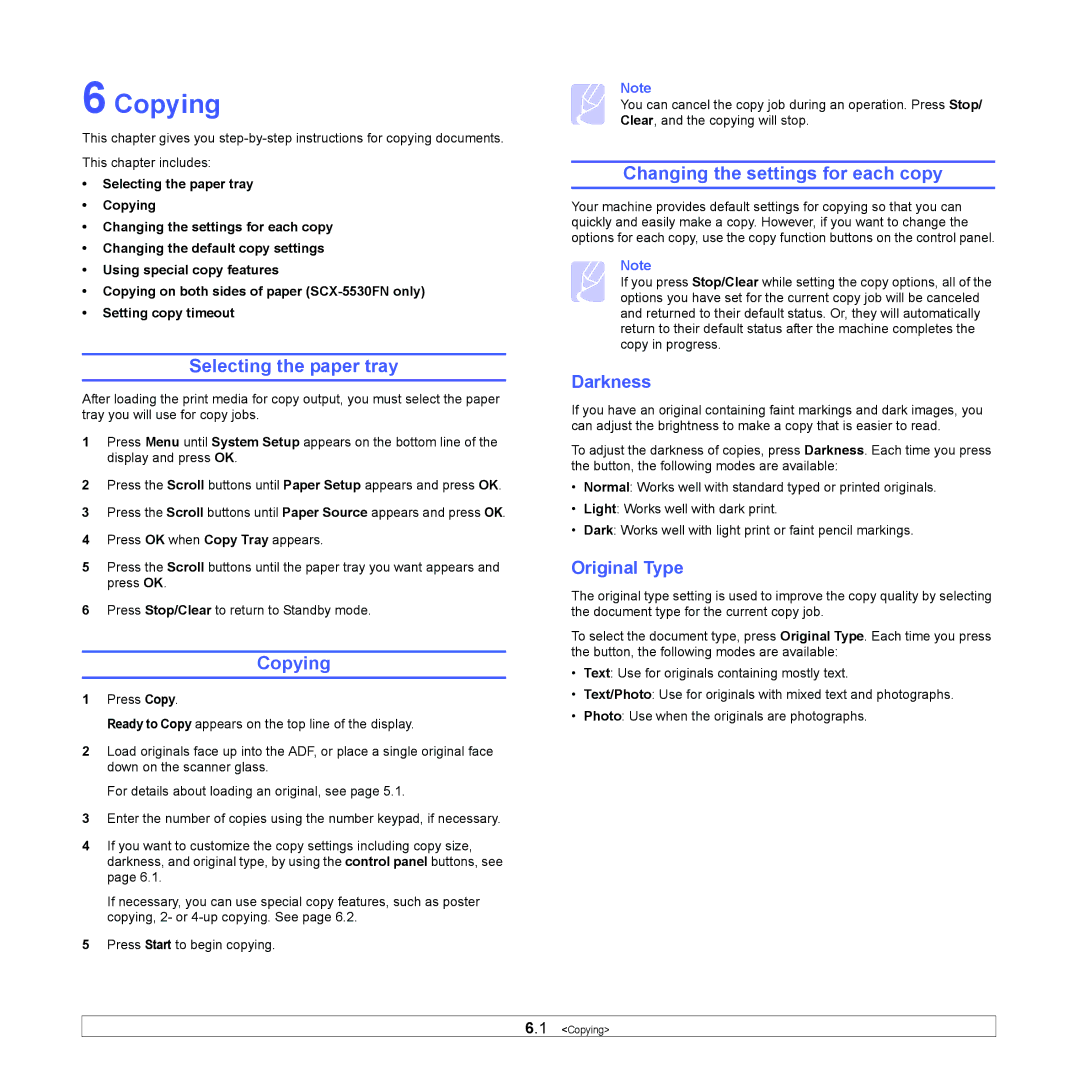SCX-5x30 specifications
The Samsung SCX-5x30 series is a versatile line of multifunction printers designed to meet the diverse printing, scanning, copying, and faxing needs of both home and office environments. Known for their reliability and quality, these devices cater to small to medium-sized businesses with their robust features and cost-effective performance.One of the principal characteristics of the Samsung SCX-5x30 series is its impressive print resolution. With a maximum output of 1200 x 1200 dpi, the printers deliver sharp text and vibrant graphics. This level of clarity is particularly beneficial for businesses needing professional-quality documents, reports, and presentations.
A crucial element of the SCX-5x30 series is its multifunction capabilities. These devices not only excel at printing but also offer high-speed copying and scanning functions. The inclusion of a flatbed scanner and automatic document feeder enhances productivity by allowing users to handle multi-page documents with ease, ensuring quick turnaround times for important tasks.
Furthermore, the series boasts a range of connectivity options. Users can connect via USB, network, or even wirelessly, enabling seamless integration within any office setup. Mobile printing capabilities are also a highlight, with support for technologies like Apple AirPrint and Google Cloud Print, allowing users to send documents from their smartphones or tablets effortlessly.
In terms of usability, the SCX-5x30 series features an intuitive control panel equipped with a digital display, simplifying the operation process. Samsung's Easy Eco Driver software is another notable feature, enabling users to reduce ink consumption and save resources by identifying and removing unnecessary elements from documents before printing. This environmentally friendly option helps businesses lower their operational costs while promoting sustainability.
Durability and performance are also defining aspects of the SCX-5x30 printers. With a monthly duty cycle that supports heavy use, these devices can handle significant print volumes, making them reliable for busy office environments. Samsung's commitment to innovation ensures that these printers utilize advanced technologies that optimize output and reduce maintenance requirements.
Overall, the Samsung SCX-5x30 series stands out for its combination of high-quality print output, multifunction capabilities, versatile connectivity options, and resource-saving features, making it an ideal choice for modern businesses looking to enhance their document management and workflow efficiency.