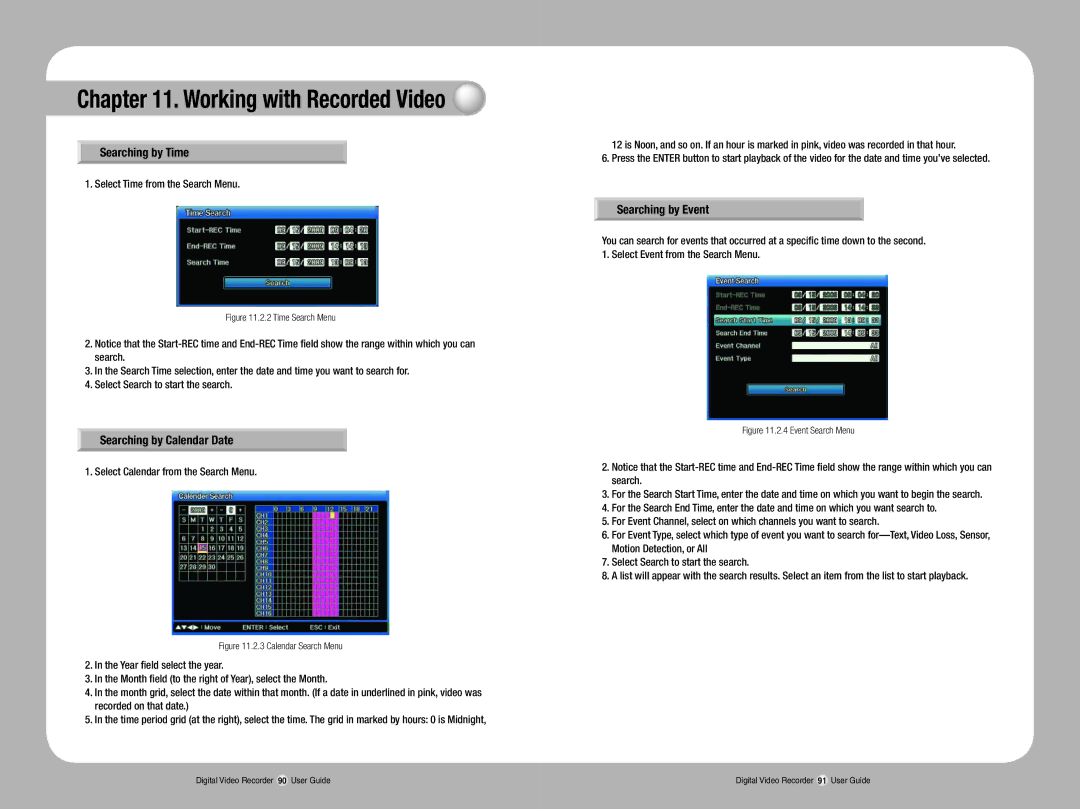Chapter 11. Working with Recorded Video
Searching by Time
1. Select Time from the Search Menu.
Figure 11.2.2 Time Search Menu
2.Notice that the
3.In the Search Time selection, enter the date and time you want to search for.
4.Select Search to start the search.
Searching by Calendar Date
1. Select Calendar from the Search Menu.
Figure 11.2.3 Calendar Search Menu
2.In the Year field select the year.
3.In the Month field (to the right of Year), select the Month.
4.In the month grid, select the date within that month. (If a date in underlined in pink, video was recorded on that date.)
5.In the time period grid (at the right), select the time. The grid in marked by hours: 0 is Midnight,
12 is Noon, and so on. If an hour is marked in pink, video was recorded in that hour.
6. Press the ENTER button to start playback of the video for the date and time you’ve selected.
Searching by Event
You can search for events that occurred at a specific time down to the second. 1. Select Event from the Search Menu.
Figure 11.2.4 Event Search Menu
2.Notice that the
3.For the Search Start Time, enter the date and time on which you want to begin the search.
4.For the Search End Time, enter the date and time on which you want search to.
5.For Event Channel, select on which channels you want to search.
6.For Event Type, select which type of event you want to search
7.Select Search to start the search.
8.A list will appear with the search results. Select an item from the list to start playback.
Digital Video Recorder 90 User Guide | Digital Video Recorder 91 User Guide |