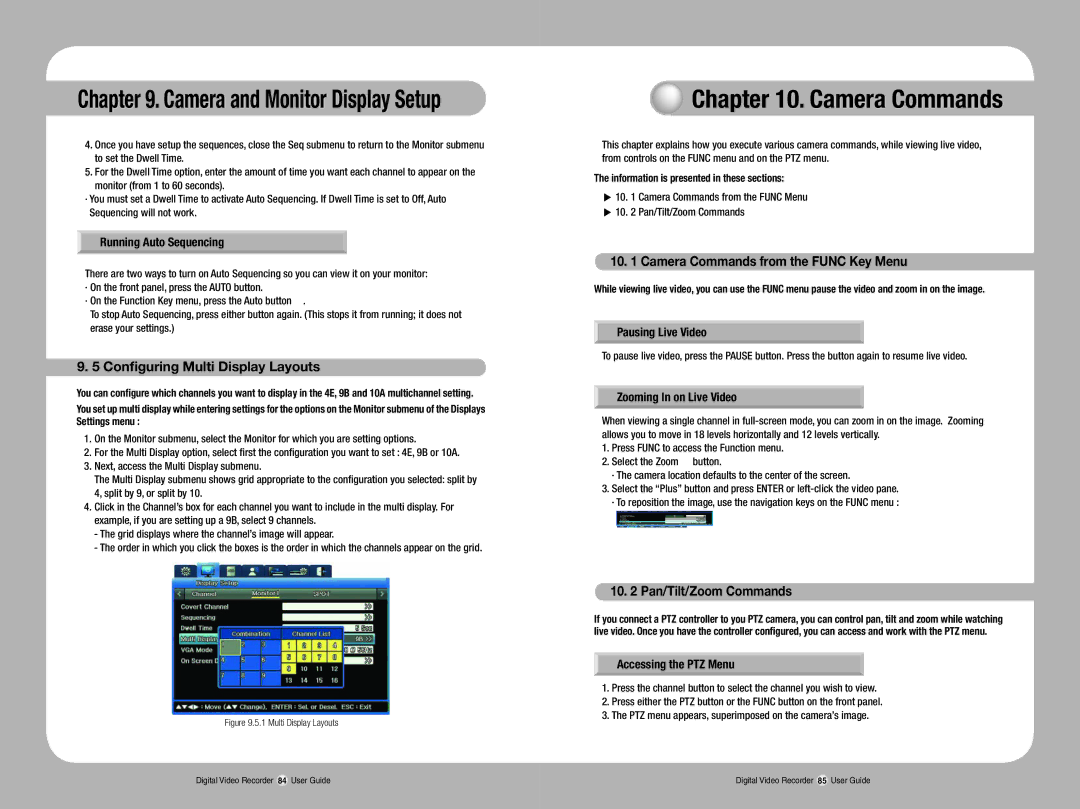Chapter 9. Camera and Monitor Display Setup
4.Once you have setup the sequences, close the Seq submenu to return to the Monitor submenu to set the Dwell Time.
5.For the Dwell Time option, enter the amount of time you want each channel to appear on the monitor (from 1 to 60 seconds).
·You must set a Dwell Time to activate Auto Sequencing. If Dwell Time is set to Off, Auto Sequencing will not work.
Running Auto Sequencing
There are two ways to turn on Auto Sequencing so you can view it on your monitor:
·On the front panel, press the AUTO button.
·On the Function Key menu, press the Auto button ![]() .
.
To stop Auto Sequencing, press either button again. (This stops it from running; it does not erase your settings.)
9. 5 Configuring Multi Display Layouts
You can configure which channels you want to display in the 4E, 9B and 10A multichannel setting.
You set up multi display while entering settings for the options on the Monitor submenu of the Displays Settings menu :
1.On the Monitor submenu, select the Monitor for which you are setting options.
2.For the Multi Display option, select first the configuration you want to set : 4E, 9B or 10A.
3.Next, access the Multi Display submenu.
The Multi Display submenu shows grid appropriate to the configuration you selected: split by 4, split by 9, or split by 10.
4.Click in the Channel’s box for each channel you want to include in the multi display. For example, if you are setting up a 9B, select 9 channels.
-The grid displays where the channel’s image will appear.
-The order in which you click the boxes is the order in which the channels appear on the grid.
Figure 9.5.1 Multi Display Layouts
Chapter 10. Camera Commands
This chapter explains how you execute various camera commands, while viewing live video, from controls on the FUNC menu and on the PTZ menu.
The information is presented in these sections:
▶10. 1 Camera Commands from the FUNC Menu
▶10. 2 Pan/Tilt/Zoom Commands
10.1 Camera Commands from the FUNC Key Menu
While viewing live video, you can use the FUNC menu pause the video and zoom in on the image.
Pausing Live Video
To pause live video, press the PAUSE button. Press the button again to resume live video.
Zooming In on Live Video
When viewing a single channel in
1.Press FUNC to access the Function menu.
2.Select the Zoom ![]() button.
button.
·The camera location defaults to the center of the screen.
3.Select the “Plus” button and press ENTER or
·To reposition the image, use the navigation keys on the FUNC menu :
10. 2 Pan/Tilt/Zoom Commands
If you connect a PTZ controller to you PTZ camera, you can control pan, tilt and zoom while watching live video. Once you have the controller configured, you can access and work with the PTZ menu.
Accessing the PTZ Menu
1.Press the channel button to select the channel you wish to view.
2.Press either the PTZ button or the FUNC button on the front panel.
3.The PTZ menu appears, superimposed on the camera’s image.
Digital Video Recorder 84 User Guide | Digital Video Recorder 85 User Guide |