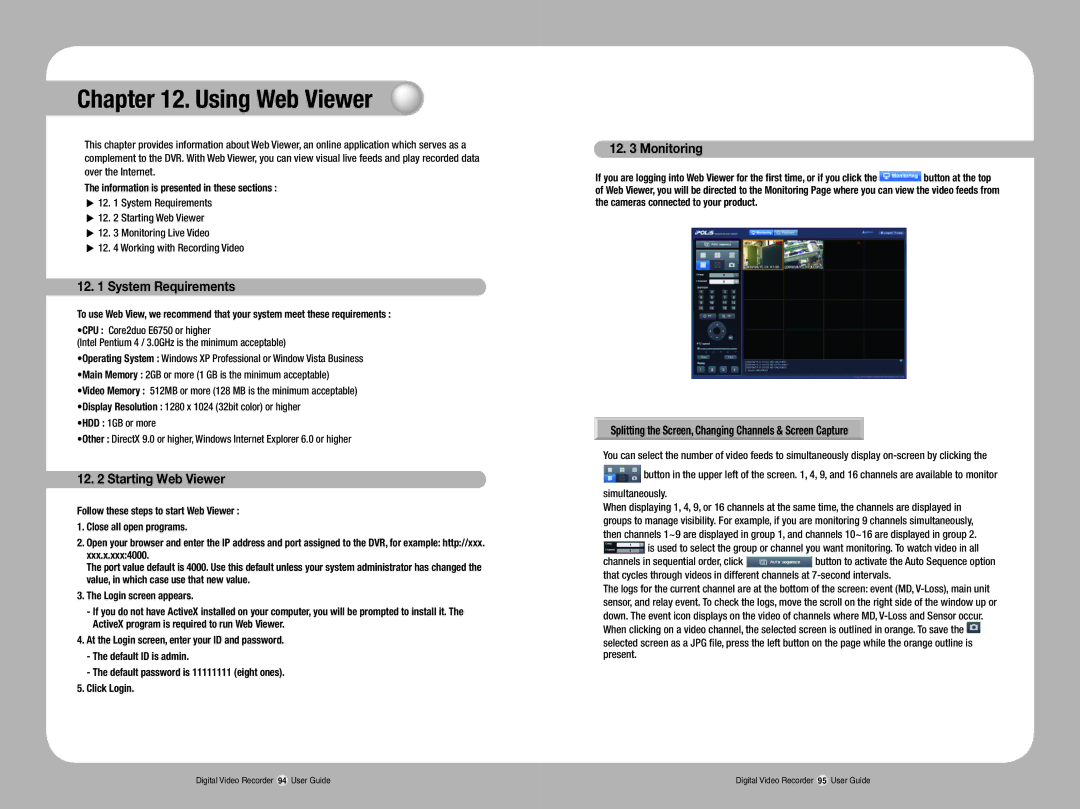Chapter 12. Using Web Viewer
This chapter provides information about Web Viewer, an online application which serves as a complement to the DVR. With Web Viewer, you can view visual live feeds and play recorded data over the Internet.
The information is presented in these sections :
▶12. 1 System Requirements
▶12. 2 Starting Web Viewer
▶12. 3 Monitoring Live Video
▶12. 4 Working with Recording Video
12.1 System Requirements
To use Web View, we recommend that your system meet these requirements :
•CPU : Core2duo E6750 or higher
(Intel Pentium 4 / 3.0GHz is the minimum acceptable)
•Operating System : Windows XP Professional or Window Vista Business
•Main Memory : 2GB or more (1 GB is the minimum acceptable)
•Video Memory : 512MB or more (128 MB is the minimum acceptable)
•Display Resolution : 1280 x 1024 (32bit color) or higher
•HDD : 1GB or more
•Other : DirectX 9.0 or higher, Windows Internet Explorer 6.0 or higher
12. 2 Starting Web Viewer
Follow these steps to start Web Viewer :
1.Close all open programs.
2.Open your browser and enter the IP address and port assigned to the DVR, for example: http://xxx. xxx.x.xxx:4000.
The port value default is 4000. Use this default unless your system administrator has changed the value, in which case use that new value.
3.The Login screen appears.
-If you do not have ActiveX installed on your computer, you will be prompted to install it. The ActiveX program is required to run Web Viewer.
4.At the Login screen, enter your ID and password.
-The default ID is admin.
-The default password is 11111111 (eight ones).
5.Click Login.
12. 3 Monitoring
If you are logging into Web Viewer for the first time, or if you click the ![]() button at the top of Web Viewer, you will be directed to the Monitoring Page where you can view the video feeds from the cameras connected to your product.
button at the top of Web Viewer, you will be directed to the Monitoring Page where you can view the video feeds from the cameras connected to your product.
Splitting the Screen, Changing Channels & Screen Capture
You can select the number of video feeds to simultaneously display ![]() button in the upper left of the screen. 1, 4, 9, and 16 channels are available to monitor
button in the upper left of the screen. 1, 4, 9, and 16 channels are available to monitor
simultaneously.
When displaying 1, 4, 9, or 16 channels at the same time, the channels are displayed in groups to manage visibility. For example, if you are monitoring 9 channels simultaneously, then channels 1~9 are displayed in group 1, and channels 10~16 are displayed in group 2. ![]() is used to select the group or channel you want monitoring. To watch video in all
is used to select the group or channel you want monitoring. To watch video in all
channels in sequential order, click ![]() button to activate the Auto Sequence option that cycles through videos in different channels at
button to activate the Auto Sequence option that cycles through videos in different channels at
The logs for the current channel are at the bottom of the screen: event (MD, ![]()
selected screen as a JPG file, press the left button on the page while the orange outline is present.
Digital Video Recorder 94 User Guide | Digital Video Recorder 95 User Guide |