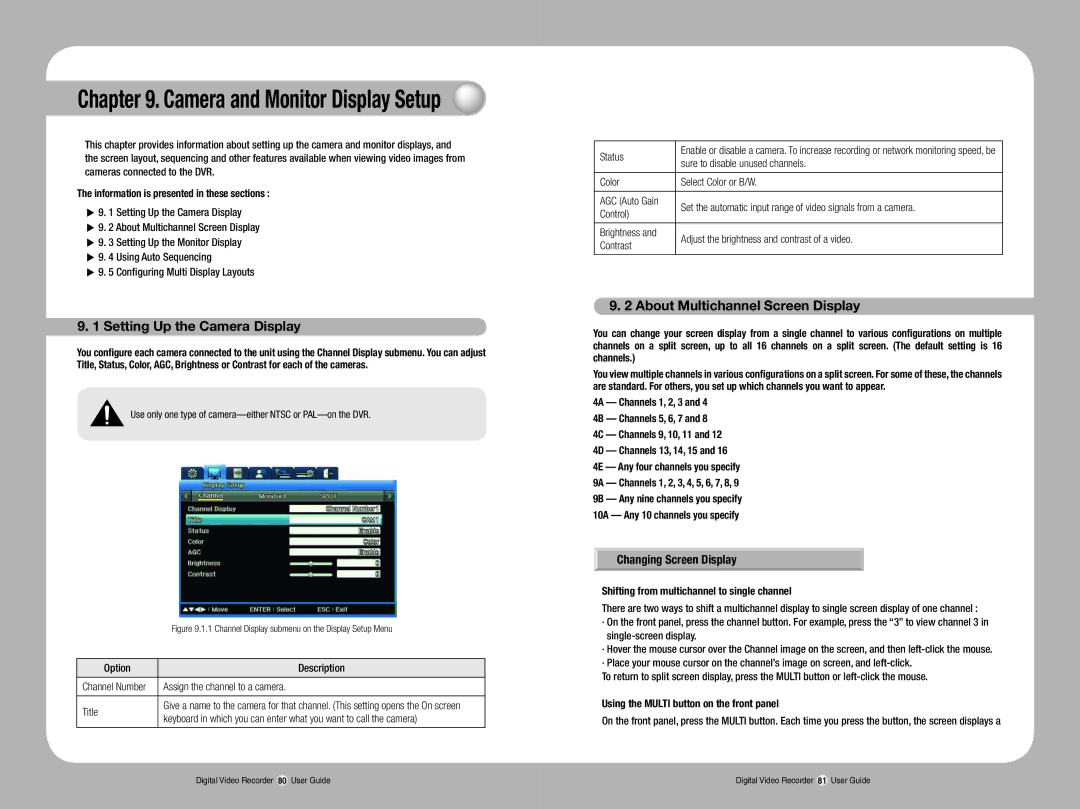Chapter 9. Camera and Monitor Display Setup
This chapter provides information about setting up the camera and monitor displays, and the screen layout, sequencing and other features available when viewing video images from cameras connected to the DVR.
The information is presented in these sections :
▶9. 1 Setting Up the Camera Display
▶9. 2 About Multichannel Screen Display
▶9. 3 Setting Up the Monitor Display
▶9. 4 Using Auto Sequencing
▶9. 5 Configuring Multi Display Layouts
9.1 Setting Up the Camera Display
You configure each camera connected to the unit using the Channel Display submenu. You can adjust Title, Status, Color, AGC, Brightness or Contrast for each of the cameras.
Use only one type of
| Figure 9.1.1 Channel Display submenu on the Display Setup Menu | |
|
| |
Option | Description | |
|
| |
Channel Number | Assign the channel to a camera. | |
|
| |
Title | Give a name to the camera for that channel. (This setting opens the On screen | |
keyboard in which you can enter what you want to call the camera) | ||
| ||
|
|
Status | Enable or disable a camera. To increase recording or network monitoring speed, be | |
sure to disable unused channels. | ||
| ||
|
| |
Color | Select Color or B/W. | |
|
| |
AGC (Auto Gain | Set the automatic input range of video signals from a camera. | |
Control) | ||
| ||
|
| |
Brightness and | Adjust the brightness and contrast of a video. | |
Contrast | ||
| ||
|
|
9. 2 About Multichannel Screen Display
You can change your screen display from a single channel to various configurations on multiple channels on a split screen, up to all 16 channels on a split screen. (The default setting is 16 channels.)
You view multiple channels in various configurations on a split screen. For some of these, the channels are standard. For others, you set up which channels you want to appear.
4A — Channels 1, 2, 3 and 4
4B — Channels 5, 6, 7 and 8
4C — Channels 9, 10, 11 and 12
4D — Channels 13, 14, 15 and 16
4E — Any four channels you specify 9A — Channels 1, 2, 3, 4, 5, 6, 7, 8, 9
9B — Any nine channels you specify
10A — Any 10 channels you specify
Changing Screen Display
Shifting from multichannel to single channel
There are two ways to shift a multichannel display to single screen display of one channel :
∙On the front panel, press the channel button. For example, press the “3” to view channel 3 in
∙Hover the mouse cursor over the Channel image on the screen, and then
∙Place your mouse cursor on the channel’s image on screen, and
To return to split screen display, press the MULTI button or
Using the MULTI button on the front panel
On the front panel, press the MULTI button. Each time you press the button, the screen displays a
Digital Video Recorder 80 User Guide | Digital Video Recorder 81 User Guide |