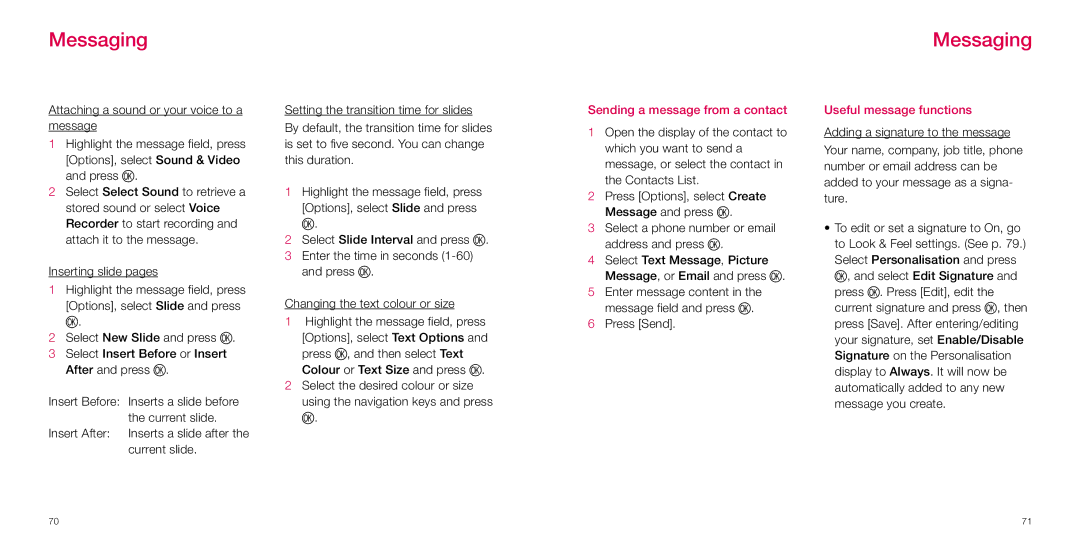Messaging
Attaching a sound or your voice to a message
1Highlight the message field, press [Options], select Sound & Video and press O.
2Select Select Sound to retrieve a stored sound or select Voice Recorder to start recording and attach it to the message.
Inserting slide pages
1Highlight the message field, press [Options], select Slide and press O.
2Select New Slide and press O.
3Select Insert Before or Insert After and press O.
Insert Before: Inserts a slide before the current slide.
Insert After: Inserts a slide after the current slide.
Setting the transition time for slides By default, the transition time for slides is set to five second. You can change this duration.
1Highlight the message field, press [Options], select Slide and press O.
2Select Slide Interval and press O.
3Enter the time in seconds
Changing the text colour or size
1Highlight the message field, press [Options], select Text Options and press O, and then select Text Colour or Text Size and press O.
2Select the desired colour or size using the navigation keys and press O.
Sending a message from a contact
1Open the display of the contact to which you want to send a message, or select the contact in the Contacts List.
2Press [Options], select Create Message and press O.
3Select a phone number or email address and press O.
4Select Text Message, Picture Message, or Email and press O.
5Enter message content in the message field and press O.
6Press [Send].
Messaging
Useful message functions
Adding a signature to the message Your name, company, job title, phone number or email address can be added to your message as a signa- ture.
•To edit or set a signature to On, go to Look & Feel settings. (See p. 79.) Select Personalisation and press O, and select Edit Signature and press O. Press [Edit], edit the current signature and press O, then press [Save]. After entering/editing your signature, set Enable/Disable Signature on the Personalisation display to Always. It will now be automatically added to any new message you create.
70 | 71 |