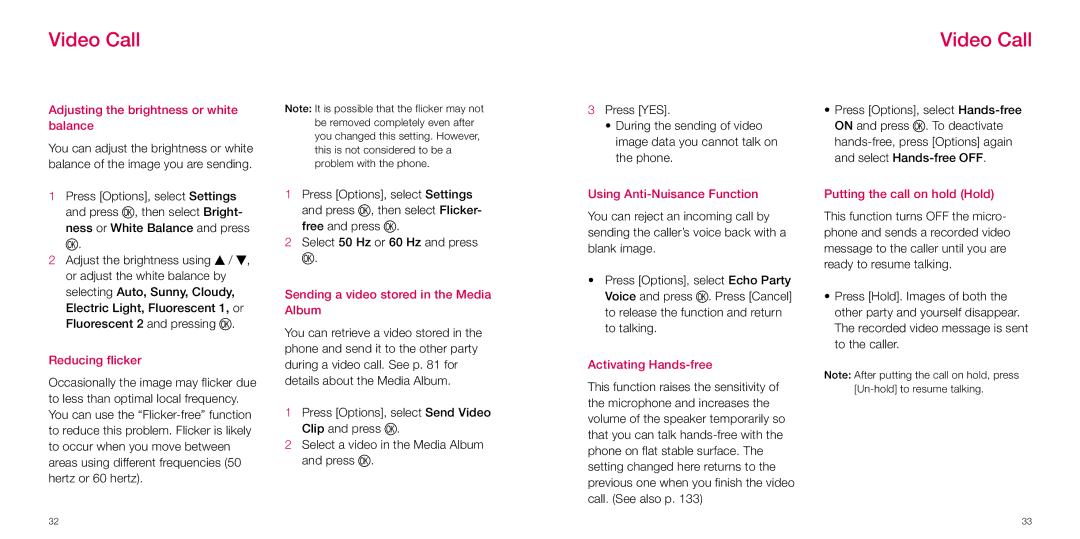Video Call
Video Call
Adjusting the brightness or white balance
You can adjust the brightness or white balance of the image you are sending.
1Press [Options], select Settings and press O, then select Bright- ness or White Balance and press O.
2Adjust the brightness using u / d, or adjust the white balance by selecting Auto, Sunny, Cloudy, Electric Light, Fluorescent 1, or Fluorescent 2 and pressing O.
Reducing flicker
Occasionally the image may flicker due to less than optimal local frequency. You can use the
Note: It is possible that the flicker may not be removed completely even after you changed this setting. However, this is not considered to be a problem with the phone.
1Press [Options], select Settings and press O, then select Flicker- free and press O.
2Select 50 Hz or 60 Hz and press O.
Sending a video stored in the Media Album
You can retrieve a video stored in the phone and send it to the other party during a video call. See p. 81 for details about the Media Album.
1Press [Options], select Send Video Clip and press O.
2Select a video in the Media Album and press O.
3Press [YES].
•During the sending of video image data you cannot talk on the phone.
Using Anti-Nuisance Function
You can reject an incoming call by sending the caller’s voice back with a blank image.
•Press [Options], select Echo Party Voice and press O. Press [Cancel] to release the function and return to talking.
Activating Hands-free
This function raises the sensitivity of the microphone and increases the volume of the speaker temporarily so that you can talk
•Press [Options], select
Putting the call on hold (Hold)
This function turns OFF the micro- phone and sends a recorded video message to the caller until you are ready to resume talking.
•Press [Hold]. Images of both the other party and yourself disappear. The recorded video message is sent to the caller.
Note: After putting the call on hold, press
32 | 33 |