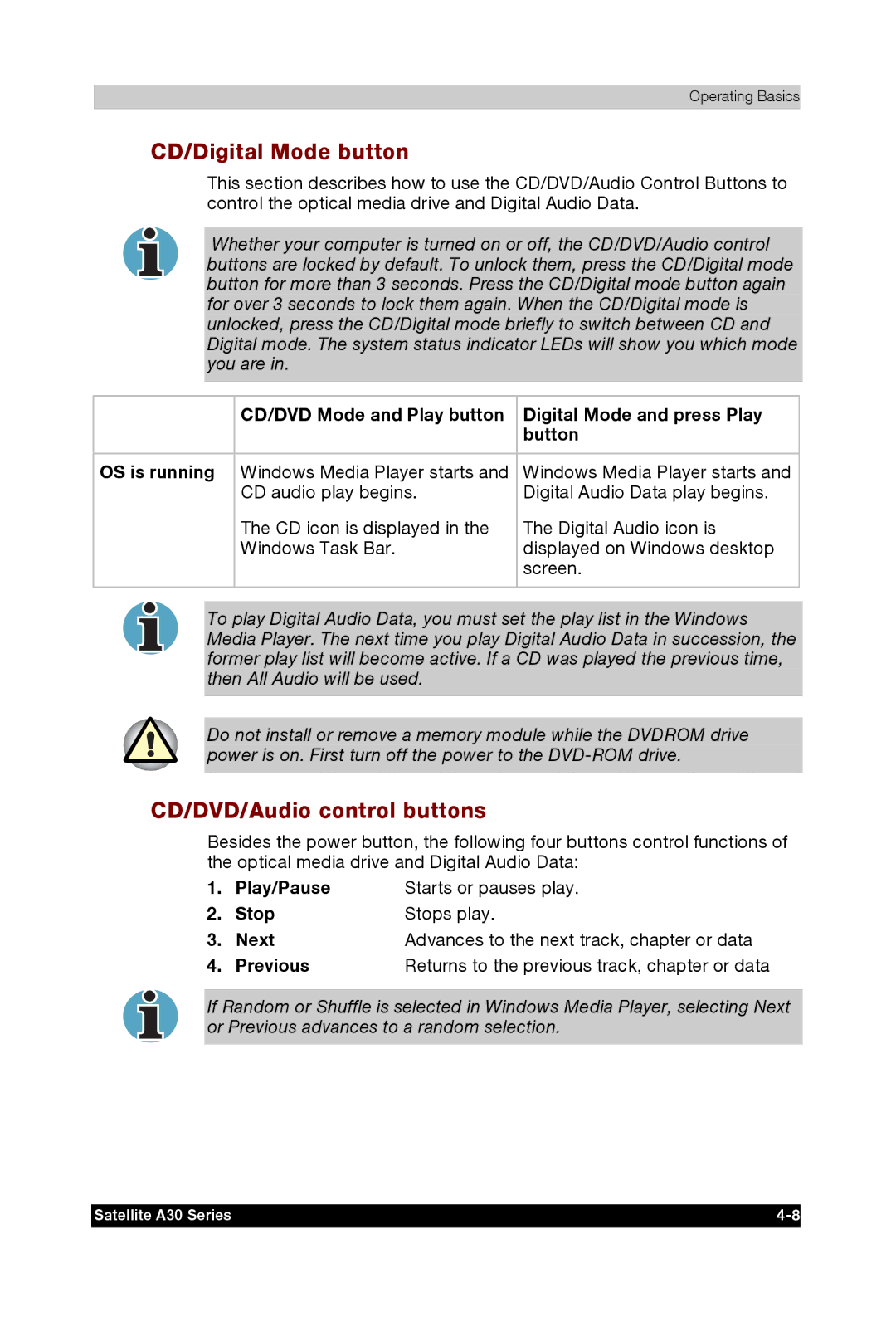Operating Basics
CD/Digital Mode button
This section describes how to use the CD/DVD/Audio Control Buttons to control the optical media drive and Digital Audio Data.
Whether your computer is turned on or off, the CD/DVD/Audio control buttons are locked by default. To unlock them, press the CD/Digital mode button for more than 3 seconds. Press the CD/Digital mode button again for over 3 seconds to lock them again. When the CD/Digital mode is unlocked, press the CD/Digital mode briefly to switch between CD and Digital mode. The system status indicator LEDs will show you which mode you are in.
| CD/DVD Mode and Play button | Digital Mode and press Play |
|
| button |
|
|
|
OS is running | Windows Media Player starts and | Windows Media Player starts and |
| CD audio play begins. | Digital Audio Data play begins. |
| The CD icon is displayed in the | The Digital Audio icon is |
| Windows Task Bar. | displayed on Windows desktop |
|
| screen. |
|
|
|
To play Digital Audio Data, you must set the play list in the Windows Media Player. The next time you play Digital Audio Data in succession, the former play list will become active. If a CD was played the previous time, then All Audio will be used.
Do not install or remove a memory module while the DVDROM drive power is on. First turn off the power to the
CD/DVD/Audio control buttons
Besides the power button, the following four buttons control functions of the optical media drive and Digital Audio Data:
1. | Play/Pause | Starts or pauses play. |
2. | Stop | Stops play. |
3. | Next | Advances to the next track, chapter or data |
4. | Previous | Returns to the previous track, chapter or data |
If Random or Shuffle is selected in Windows Media Player, selecting Next or Previous advances to a random selection.
Satellite A30 Series |