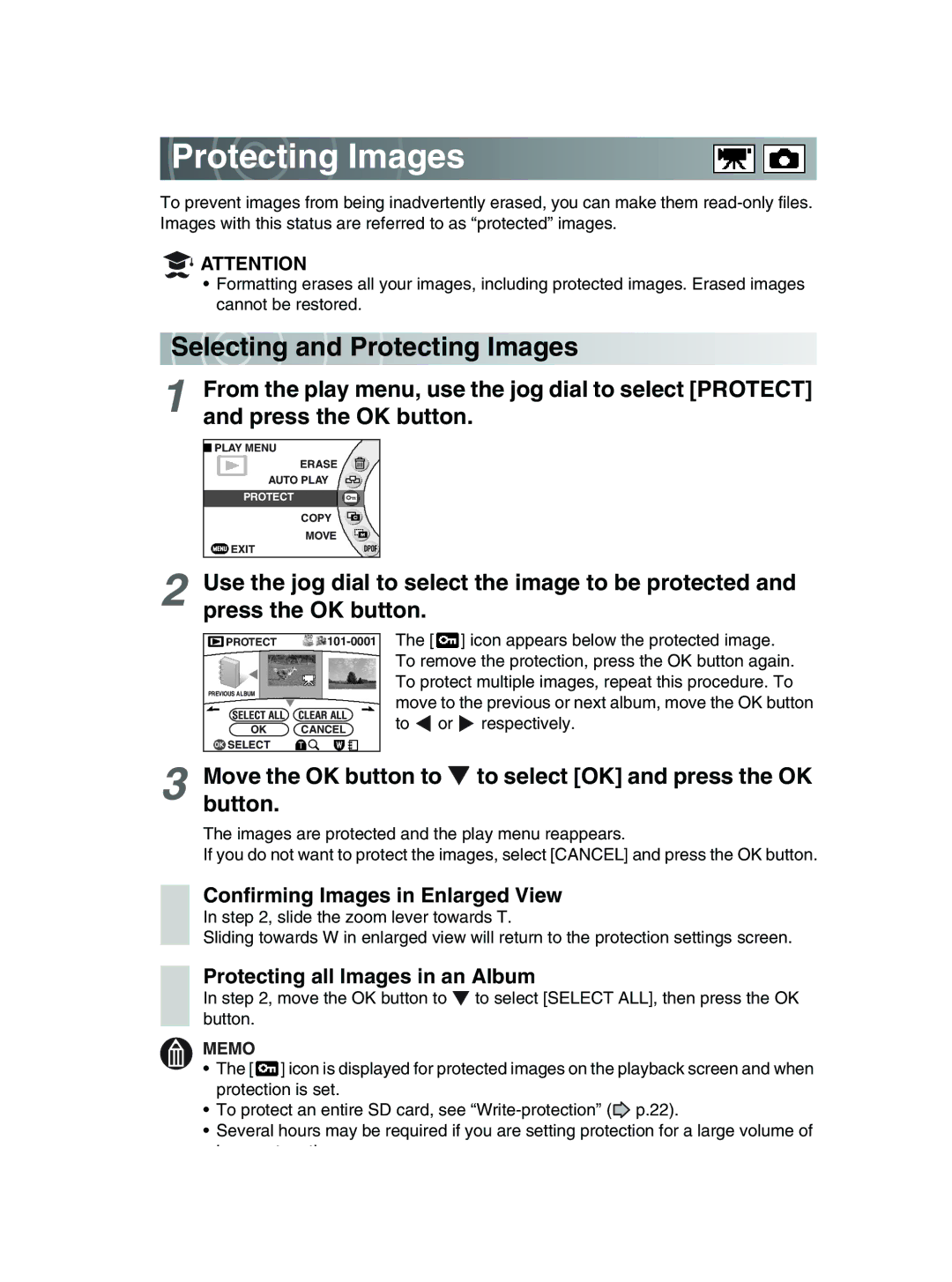GSC-R60/GSC-R30
Page
Toshiba America Consumer Products, L.L.C
Preface
Tradema rk Information
Before Using Your Camera
Copyright /Image Rights
This hard disk camera supports Exif Print
Accessories
CD-ROM
Safety Precautions
Graphic symbol definitions
When using the product
Do not swing the camera while walking
About the AC adapter
About the battery
Use only the specified battery GSC-BT5
Contents
Advanced Deletion
Avoid S ubjec ting t he Camera to Vibrations or Impacts
Handling Your Camera and Cradle
Pa y a tt entio n to Condensation
Be C arefu l o f Magnetic Fields
Whe n Cleaning the Camera
Be C arefu l o f Ele ctromagnetic Waves
Handling the AC Adapter
Sp ec ifications
About Battery Use
Handling the Battery
Whe n not Using the Battery for a Long Time
Char ging the Bat tery
Getti ng the Most Out of Your Battery
Sp ec ificat ions
About the Built-in Hard Disk Drive
Us ing the Hard Disk Drive
About SD Memory Cards
Preparation
Component Names
Ca mera
Using the OK Button
Camera LEDs
Cradle LEDs
Cr ad le* o nly with GSC-R60
Cradle Operation
Mode REC
Mode Play
Re mo te Con trol
REC
Inserting and Removing the Battery
Inser ting the Battery
Open the battery cover
Close the battery cover
Re mo ving the Battery
Char ging with the Camera in the Cradle
Charging
Connect the components in the sequence to above
Battery Level Display
Char ging in the Camera
Ca mera O pe ratio n Time Using the Battery
Inser ting an SD Card
Inserting and Removing SD Cards
Re mo ving an SD Card
Turning the Ca mera On and Off by Sliding the Power Switch
Turning the Camera On and Off
Setting the Date and Time
Creating Albums
Use the jog dial to select an album type
Press the OK button
Album Types
Drive SD card Album
Albums and Drives
Using the LCD Monitor
Lo a d ing the Battery
About the Remote Control
Effect ive Range
Quick Reference Guide
Videos
To print still images To save images onto
Shooting Video
Holding the Cam era
Before You Shoot
Adjus ting th e Grip Belt
LCD Display When in Recording Mode Normal Display
LCD Display W hen in Recording Mode Information Display
Shooting Video
Pausing Video Recording
Press the REC button
Memo
Button Operations during Video Recording
LCD Monitor Display during Video Recording
REC Pause OFF REC Pause on
Taking Still Images
When the Camera Will not Focus
Fo c u sing
Shooting with the Zoom
Zoom Bar Display
Memo
Playi ng back Still Images
Playback
LCD Monitor Display during Still Image Playback
Use the jog dial to select the video you want to play
Play i ng Back Vid eo
Move the OK button to
One-touch Skip/Replay
Button Operations during Video Playback
While a video is playing or paused, move the OK button to
LCD Monitor Display during Video Playback
Reservation
Erasing Images Erase one Image
Select Erase ONE Image and press the OK button
Advanced Photography
Set the camera to recording mode and move the OK button to
Setting the Scene
Flash Restrictions Imposed by Scene Settings
Memo
Setting the Flash
Suggested Situations for the Flash Settings
Memo
Setting the Focus
Shooting Range Imposed by Focus Settings
Anual Focus
Focus settings p.62, select
Use the jog dial to focus the shot
Using Exposure Bias
Subjects for Which Exposure Bias Works
Using the Backlight Compensation Function
Set the camera to recording mode and press the button
Photography Using the Assist Light
Shooting Still Images during Video Recording
Duringfully. video recording, press the REC button down
Using the Conversion Lens or Lens Hood
Changing the Recording Menu Settings
Recording mode, press the Menu button
Use the jog dial to select a menu and press the OK button
To return to shooting, press the Menu button
Button Operations during Recording Menu Setting
Recording Menu
Cr eatin g Albums on the Hard Disk Drive
Creating and Selecting Albums
Use the jog dial to select HDD and press the OK button
Ch anging t he Type of an Album on the Hard Disk Drive
Use the jog dial to select YES or no and press the OK button
Shooting with the Self-timer
Continuous Recording
Continuous Recording
Memo
Setting the Video Quality
Approximate Video Recording Times
Hqwide
Spwide
Memo
Setting the Still Image Size
Approximate Number of Available Shots for Still Images
Memo
Auto
Cloud
Fluorescent Light
Incandescent Lamp
Over wri ting Pres et Data
Us ing P rese t Dat a
Changing the Sensitivity
Shooting with Image Stabilization
Wind Noise Reduction
More
Changing the Microphone Sensitivity
Less
Digital Zooming
Selecting the Metering Mode
Center Weighted
Selecting the Focus Area AF Mode
Standard
Changing Image Colors
Vivid
Hard
Changing the Image Contrast
Soft
Changing the Image Sharpness
Previewing Images
Pausing Video Recording
Changing the LCD Brightness
Ch anging t he LCD Brightness during Video Recording
While recording video, press the Menu button
Advanced Playback
Displaying Images as a List Thumbnail Display
Changing Levels
To Move to Another Album
Select thumbnail display Slide the zoom lever towards W
Se lecting Albums and Drives for Playback
Album display, slide the zoom lever towards W
Continuous Play
Selecting the Video Playback Method
File
Capturing Single Video Frames as Still Images
Press the REC button down fully
Slide the zoom lever towards T
Use the jog dial to select a chapter and press the OK button
Using Zoomed Playback
Zo omed Still Ima ge Playback
Zo omed Video Playback
Viewing Rotated Still Images
Switching the Playback Display
Selectimage.playback mode and use the jog dial to select
Changing Playback Settings
Specify the desired options in the settings screen
Playback mode, press the Menu button
To exit the play menu, press the Menu button
Button Operations during Play Menu Setting
Play Menu
Setting up and Running Auto Play
Se ttin g up a uto Play
Play Interval
Animation
Runnin g Auto Play
Use the jog dial to select Execute and press the OK button
Protecting Images
Selecting an d Protecting Images
Move the OK button to to select OK and press the OK button
Confirming Images in Enlarged View
Protecti ng Albums
To Protect all the Albums
Re mo ving Protection
To Unprotect all the Images in an Album
Copying Images
Use the jog dial to select Next and press the OK button
Copying all Images in an Album
Moving Images
Moving all Images in an Album
Spe c ifying Indivi dual Dpof Settings
Use the jog dial to select SET and press the OK button
Printing all Images in an Album
Clea ring Dpof S ettings
Use the jog dial to select Clear ALL and press the OK button
Printing Directly from the Camera Using PictBridge
Paper Size
Layout
Paper Type
Print Date
Editing Videos
When you have identified the point, press the OK button
Move the OK button to to play the video
Button Operations during Video Editing
Deleting the Previous Part
Deleting the Remainder
Specify Thumbnail Images
Thumbnail Screen
Creating Image Lists for Recording to DVD
Recording all Images in an Album
Advanced Deletion
Erasing Selected Images
Erasing all Images in an Album
To Erase all the Albums on a Drive
Erasing all the Files on a Drive
Basic Camera Settings
Changing the Basic Camera Settings
Button Operations during Setup Menu Setting
Setup Menu
Press the Menu button to return to the setup menu
Sound
AF Assist Light
Setting the LEDs
Recording LED
Auto Power Off
LCD-linked Power
Video Output
Language
System
Us ing the Hard Disk Drive Protection Function
Use the jog dial to select Reset and press the OK button
Re se tting the System
Fo rmatting Drive s
Use the jog dial to select Format and press the OK button
Displaying the Version Information
Connecting to Other Devices
Connecting to a TV
Connecting to a TV for Playback
Connecting to a PC
HIG H S Peed MO DE and Full Speed Mode
Press the USB button on the cradle
Disc onnecting the Camera from the PC
Connecting to a DVD Recorder with DVR
Press the LAN button on the cradle
Working with Images on Your P
About the Software
About the Bundled Software
Supported PCs
Sy s t em Requirements for Connected PCs
RAM
DVD-VR DVD-RW, DVD-RAM DVD+VR DVD+R/+RW
About the Fi le Configuration
Fo ld er Confi gura tion for Image Backups
Click the acdsee7 PowerProducer 3 icon
Installing the Software
Restart your PC
Click View data using ACDSee
Select USB mode
Viewing Camera Images on a PC
ACDSee Main Window
Click Backup data to CD/DVD
Backing up Camera Data
Complete the disc label and then click the Next button
Click the Next button
Click Backup data to PC using synchronization
Select the folder to be copied and click the Next button
Us ing a DVD Cre ation List to Create DVDs
Click Create a DVD-Video using DVD creation list
Click the button
Click Backup data using Acquire Wizard
Us ing the Import Wizard to Back Up Data to a PC
Select the images to be copied and click the Next button
Set the options and click the Next button
Printing with the Ca mera Connected Directly to the Printer
Printing Still Images
Print ing
Resizing Images
Click Done
Copying Still Images from a PC to the Camera
Writing Print Information on a PC
Recording Images onto DVDs
Insert a DVD into the drive on the PC and click the button
Memo
Connecting to a DVD Recorder with DVR
Password
Su pported DVD Recorders with DVR
Camera Name
Group Name
IP Config Manual IP Address
When you have finished entering text, press the OK button
OK Cancel Selectchange
Transferring Videos to a DVD Recorder with DVR
Transferring Videos to a DVD Recorder with DVR
Use the jog dial to select Transfer and press the OK button
Transferring all Images in an Album
Appendix
Specifications
Recording format MPEG-2 PS
Troubleshooting
Edit one or more videos
Slide the Power switch across
AUTO, flash use is restricted
RED-EYE Reduction
Suppressed Flash
Sunset
Flash
Back still Was changed on a PC, etc Or file names
Unprotect an Image SD card is locked Unlock the SD card
You have already specified Maximum number of prints
An album Images
CD-ROM
AC adapter is not Connect the AC adapter
Error Messages
Paper Error
No INK
No Paper
Storing
Glossary
Backlight compensation
Jpeg
Index
Above Warranties are Subject to the Following Conditions
How to Obtain Warranty Services
Limited One 1 Year Warranty on Parts and Labour
Page
Arbitration and Dispute Resolution
Page
Page
Page
Page
Page
Page
Page
Page
Page
Page
Page
Page
Page
Page
Page
Page
Page
Page
Page
Page
Page
Page
Page
Page
Page
Page
Page
Page
Page
Page
Page
Page
Page
Page
Page
Page
Page
Page
Page
Page
Page
Page
Page
Page
Page
Page
Page
Page
Page
Page
Page
Page
Page
Page
Page
Page
Page
Page
Page
Page
Page


 Protecting Images
Protecting Images 

![]() ATTENTION
ATTENTION Selecting
Selecting  an
an d Protecting Images
d Protecting Images![]() ] icon appears below the protected image. To remove the protection, press the OK button again. To protect multiple images, repeat this procedure. To move to the previous or next album, move the OK button
] icon appears below the protected image. To remove the protection, press the OK button again. To protect multiple images, repeat this procedure. To move to the previous or next album, move the OK button![]() or
or ![]() respectively.
respectively. to select [OK] and press the OK button.
to select [OK] and press the OK button.![]() to select [SELECT ALL], then press the OK button.
to select [SELECT ALL], then press the OK button.![]() ] icon is displayed for protected images on the playback screen and when protection is set.
] icon is displayed for protected images on the playback screen and when protection is set.![]() p.22).
p.22).