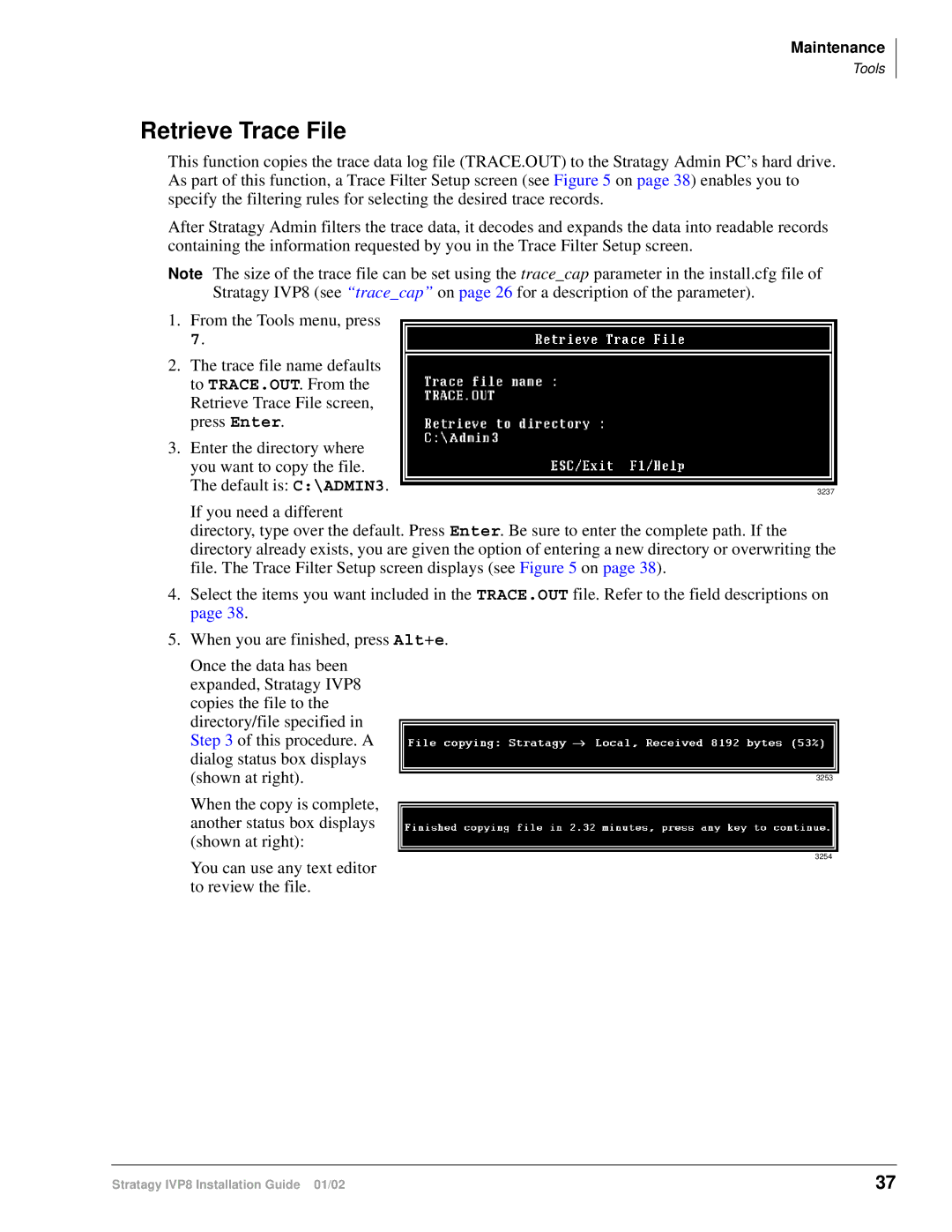Maintenance
Tools
Retrieve Trace File
This function copies the trace data log file (TRACE.OUT) to the Stratagy Admin PC’s hard drive. As part of this function, a Trace Filter Setup screen (see Figure 5 on page 38) enables you to specify the filtering rules for selecting the desired trace records.
After Stratagy Admin filters the trace data, it decodes and expands the data into readable records containing the information requested by you in the Trace Filter Setup screen.
Note The size of the trace file can be set using the trace_cap parameter in the install.cfg file of Stratagy IVP8 (see “trace_cap” on page 26 for a description of the parameter).
1. | From the Tools menu, press |
|
| 7. |
|
2. | The trace file name defaults |
|
| to TRACE.OUT. From the |
|
| Retrieve Trace File screen, |
|
| press Enter. |
|
3. | Enter the directory where |
|
| you want to copy the file. |
|
| The default is: C:\ADMIN3. | 3237 |
| If you need a different |
|
| directory, type over the default. Press Enter. Be sure to enter the complete path. If the |
|
| directory already exists, you are given the option of entering a new directory or overwriting the | |
| file. The Trace Filter Setup screen displays (see Figure 5 on page 38). |
|
4.Select the items you want included in the TRACE.OUT file. Refer to the field descriptions on page 38.
5.When you are finished, press Alt+e.
Once the data has been expanded, Stratagy IVP8 copies the file to the directory/file specified in Step 3 of this procedure. A dialog status box displays (shown at right).
When the copy is complete, another status box displays (shown at right):
3253
3254
You can use any text editor to review the file.
Stratagy IVP8 Installation Guide 01/02 | 37 |