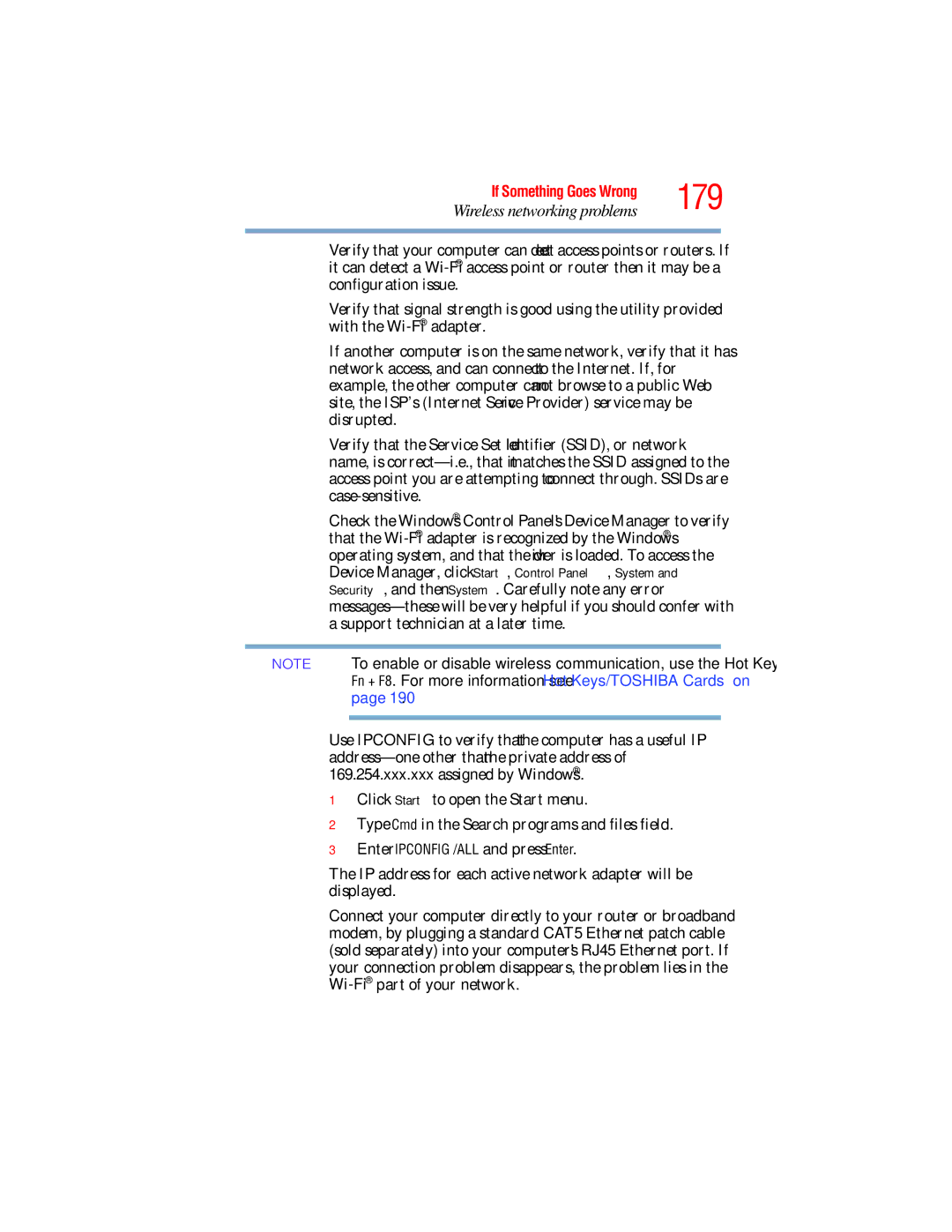If Something Goes Wrong | 179 |
Wireless networking problems |
❖Verify that your computer can detect access points or routers. If it can detect a
❖Verify that signal strength is good using the utility provided with the
❖If another computer is on the same network, verify that it has network access, and can connect to the Internet. If, for example, the other computer cannot browse to a public Web site, the ISP’s (Internet Service Provider) service may be disrupted.
❖Verify that the Service Set Identifier (SSID), or network name, is
❖Check the Windows® Control Panel's Device Manager to verify that the
NOTE To enable or disable wireless communication, use the Hot Key Fn + F8. For more information see “Hot Keys/TOSHIBA Cards” on page 190.
❖Use IPCONFIG to verify that the computer has a useful IP
1 Click Start to open the Start menu.
2 Type Cmd in the Search programs and files field.
3 Enter IPCONFIG /ALL and press Enter.
The IP address for each active network adapter will be displayed.
❖Connect your computer directly to your router or broadband modem, by plugging a standard CAT5 Ethernet patch cable (sold separately) into your computer's RJ45 Ethernet port. If your connection problem disappears, the problem lies in the