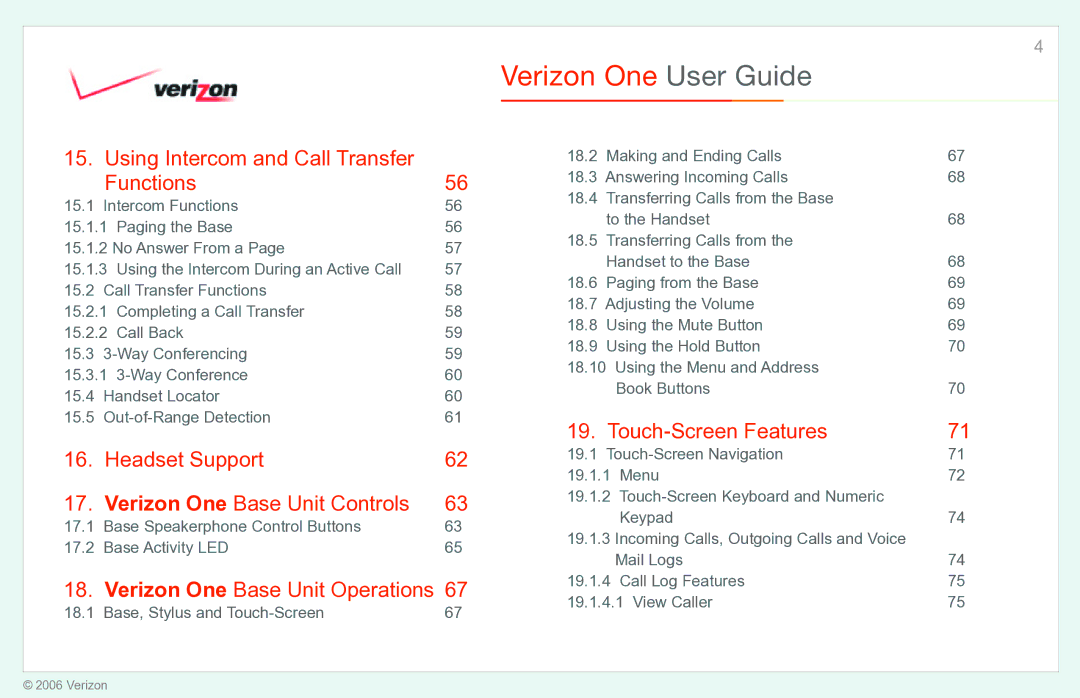Verizon OneTM
Table of Contents
Verizon One Handset Controls
Using Intercom and Call Transfer Functions
18.1 Base, Stylus and Touch-Screen
Verizon One User Guide
Choose Content Manage Calls
My Choices Using Manage Calls
19.13.1.7 Entertainment Settings
19.10.3 Reply to an E-mail
Verizon One Home Network
Technical Support 136
Installation Requirements
To install Verizon One, you will need the following
Product Description
Networking Requirements
Networking Requirements cont’d
Words Enclosed in Symbols
Conventions Used in This Document
Safety Instructions
Safety Instructions
Battery Safety Instructions
Never install any telephone wiring during a lightning storm
FCC Compliance Note
Regulatory Information
By turning the Product off and on,
Cordless Handset Features
Base Unit Features
Getting To Know Verizon One
Cordless Handset Features cont’d
Touch-Screen Features
Verizon Customer Notifications Automatic Software Updates
Touch-Screen Features cont’d
Iobi Home on the Web
Checking Kit Contents
Verizon One Set-Up
Installing the Verizon One Base Unit
Choosing a Location to Install
Installing the Base Unit on a Desktop or Flat Surface
Step
Installing the Base Unit on a Desktop or Flat Surface cont’d
Wall Mounting on a Hollow Drywall Surface Optional
Wall Mounting on a Hollow Drywall Surface Optional cont’d
Handset Battery
Installing the Handset Battery
Parking or Charging the Handset Battery
Handset
Battery Charge Indication
Battery icon is not displayed
Battery Charge Indication cont’d
Using the Handset Belt Clip
Turning On the Handset
Registration Procedure
Registering the Handset to the Base Unit
Select the Menu function on the Handset
Each Verizon One phone comes with one
Registration Procedure cont’d
Verizon One Handset Controls
Handset Control Buttons
Handset Control Buttons cont’d
Button Function
Talk/Flash Hold Microphone Charging Contacts
Handset Activity LED
Key Keypad Redial Intercom
Backlighting
Standby
Verizon One Handset Screens
No New Calls
Ringer Off
New Calls
New Calls, No Messages Waiting, Line in Use
New Calls, Messages Waiting, Line in Use
Dialing Functions
Off-Hook Dialing and Dialing Screen
Preview or On-Hook Dialing
Off-Hook & On-Hook Dialing Alternatives
Placing a Handset Call On Hold
Redial
Incoming Call Screen
Incoming Call Screen cont’d
Call Waiting Screen
Using the Verizon One Handset Menu
Using the Handset. Instructions are detailed in Section
Menu Option Sub-Menu Options Incoming Calls Log
This log, you will be able to do the following
Save Save incoming call
Incoming Calls Log
Place a Call
Save a Record to your Phonebook
Erase Call from the Incoming Calls Log
Verizon One User Guide
Ringer Volume
Ringer Tone Melody
Keypad Tones Handset Name Menu
Date and Time Menu
Phonebook and Phone Quality Number Features
Using the Handset Phonebook Menu
View Your Phonebook
View Your Phonebook cont’d
Add a New Name
Add a New Name cont’d
Select Clear to delete backspace characters
String Screen Format Digits
Press Up/Down to go back to the Name input screen. Or
Edit a Phonebook Entry
Following screen will be displayed
Edit a Phonebook Entry cont’d
Erase a Phonebook Entry Place a Call
Using Intercom and Call Transfer Functions
Intercom Functions Paging the Base
Using the Intercom During an Active Call
No Answer From a
Call Transfer Functions Completing a Call Transfer
15.3 3-Way Conferencing
Call Back
With an external call on Hold with
Handset may select one of the following options
Out-of-Range Detection
Headset Support
Base Speakerphone Control Buttons
Verizon One Base Unit Controls
Outgoing call was established
Base Speakerphone Control Buttons cont’d
May be turned down to the point that it is turned off
Audible to the party on the other end of the telephone call
Hold
Base Activity LED
Base Activity LED cont’d
Handset sitting in cradle
Menu Functions Keys
Line In-Use Address Book Speaker Button Control Buttons
Base, Stylus and Touch-Screen
Verizon One Base Unit Operations
Making and Ending Calls
Transferring Calls from the Base to the Handset
Answering Incoming Calls
Transferring Calls from the Handset to the Base
Verizon One User Guide
Using the Hold Button
Using the Menu and Address Book Buttons
One-Touch Screen Features
Touch-Screen Features
Touch-Screen Navigation
Menu
Menu cont’d
Touch-Screen Keyboard and Numeric Keypad
Incoming Calls, Outgoing Calls and Voice Mail Logs
From Calls & Memos
From Menu
Call Log* Features
Commands & Symbols Action
View Caller
Calls the Contact number displayed
Update a Contact
Map a Caller
Receiving an Incoming Call
Placing an Outgoing Call
To place a call
Voice Mail
Speed Dial
Add a Contact to Your Speed Dial List
Select Speed Dial
Edit a Contact on Your Speed Dial List
Dial a Contact on Your Speed Dial List
Emergency Numbers
Add an Emergency Number
Address Book
Calling a Contact from your Address Book
View Contacts Select Address Book
Menu
Get Address, Map and Directions
Adding Contacts to Your Address Book
Add a Person
Add a Person, Add a Business or Add a Group
Add a Person cont’d
Delete a Person
Add a Business Contact
Select Delete from the View Contact
Access Your Calendar
Add a Group
Calendar
View Your Calendar
Choose a Start Time check All-Day Appointment if applicable
Appointments 19.6.3.1 Add an Appointment
Appointment. Verizon One will remind you through an audio
Edit an Appointment
Delete an Event
Tasks Add a Task
Edit a Task
Add Task screen
Select Edit on the Calendar Task Detail screen
View Tasks
Memos
Memo Screen
View a Memo
To change the color of the pen when drawing lines
Add a Memo cont’d
To change the color of the background of your memo
To change the width of the pen for drawing
SuperPages
Look Up a Business
To erase portions of the drawing area
To change the size of the area the eraser will cover
Look Up a Business cont’d
Look Up a Person
Reverse Lookup
Enter First Name
SuperPages Map
Search Results
From the SuperPages Search
Setup E-Mail
Add a SuperPages Search Results Number to Your Address Book
Mail
SuperPages Search Results to your
Alarm/Timer
Start Timer
Set Alarm
Check E-Mail
Choose Content
Start Stopwatch
Calculator
News & More
Movies
Weather
Local Weather
Select for the Map and Driving Directions screens
Local Weather cont’d
International Weather
Sports News
Scores
View Game
19.13.1.8 Lottery Change Location
Stocks
Restaurants
Lookup Restaurants
Change Cuisine
Restaurants Near Me
When you access Horoscopes
Restaurants Near Me cont’d
Horoscopes
Manage Calls
Using Manage Calls
Manage Call Forwarding Destinations Phone Numbers
Play Messages
Forward Messages
Destinations Add Entry
Schedule Call Forwarding
Touch the Date entry fi eld for
Select Date and Time screen
Before your Scheduled Call
Edit Scheduled Call Forwarding
Settings
Select Screen Saver from the Settings screen
Phone Tips
Date/Time
Select Display from the Settings screen
Display
Cell Phones
Manage Cell Phones
Add Cell Phones
Authorizing a Cell Phone
View Cell Phone
Home Networking
Volume
Ring Tones
Set Ring Tone
View Ring Tones
Handsets
Name Handsets
Register Handsets
Edit Handsets
Select System Info from the Settings screen
Shortcuts
View Shortcuts
Choose Shortcuts
What is Home Networking
Wireless networks Eliminate
Home Networking
Important Information About Your Verizon One Home Network
Installing Your Verizon One Home Network
Select Settings Select Wireless
Pentium or equivalent and above class machines, Macintosh
Home Networking System Requirements
Internet Explorer 4.x or Netscape Navigator 4.x or higher
LED Indicators
Verizon One power is OFF or No Link
Verizon One power is OFF
Link Established
Good DSL sync
Solid Red
LED Indicators cont’d
Solid Blue
Interface Descriptions
Name Type Function
Add Computers to your Wired Network
Installing a Wired Network
Preparation
Verify your Connections
Installing a Wired Network cont’d
Test Connectivity
Installing a Wireless Network
Adding Computers to your Wireless Network
Installing a Wireless Network cont’d
Installing Both a Wired and Wireless Network Simultaneously
Accessing Configuration Settings
Accessing Configuration Settings cont’d
Connecting to the Advanced Features Configuration Tool
Profile that you established in section
That you created in section
Administrative Password
Enter Administrative Name
Enter Administrative Password
Verify Administrative Password
Wireless Configuration
126
4x Support Factory Default = Disabled
Wireless Configuration Information
Mode
Privacy Settings
Privacy Settings cont’d
Network Name Ssid to connect to Verizon One
Wireless Key Mappings
Firewall Configuration
Security Level
Authenticate User
Password Protection
Open Settings
Select My Connection
Setup Wireless Network
20.7 Confi gure Wireless Settings
Setup Wireless Security
Add Services
Manage Services
Manage Security
Change Firewall
View Services
Setup My Connection
Setup FiOS Connection
Setup DSL Connection
Technical Support
Help with Your DSL Service
Getting Help Touch-Screen Help
Important Troubleshooting Tips
Automatic Software Updates
Helpful Web Sites
Contact Us
Verizon One Customer Notifications