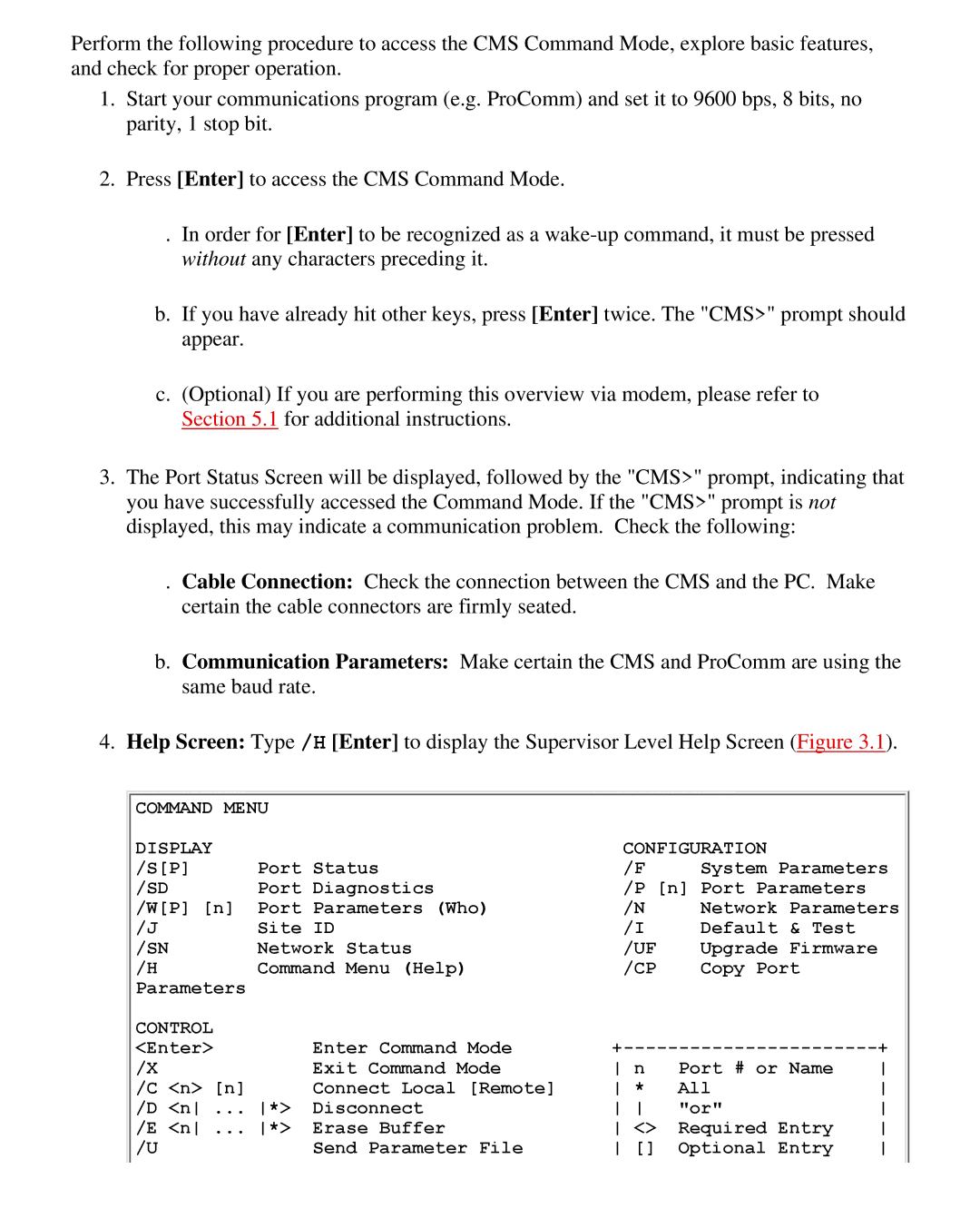Perform the following procedure to access the CMS Command Mode, explore basic features, and check for proper operation.
1.Start your communications program (e.g. ProComm) and set it to 9600 bps, 8 bits, no parity, 1 stop bit.
2.Press [Enter] to access the CMS Command Mode.
. In order for [Enter] to be recognized as a
b.If you have already hit other keys, press [Enter] twice. The "CMS>" prompt should appear.
c.(Optional) If you are performing this overview via modem, please refer to Section 5.1 for additional instructions.
3.The Port Status Screen will be displayed, followed by the "CMS>" prompt, indicating that you have successfully accessed the Command Mode. If the "CMS>" prompt is not displayed, this may indicate a communication problem. Check the following:
. Cable Connection: Check the connection between the CMS and the PC. Make certain the cable connectors are firmly seated.
b.Communication Parameters: Make certain the CMS and ProComm are using the same baud rate.
4.Help Screen: Type /H [Enter] to display the Supervisor Level Help Screen (Figure 3.1).
COMMAND MENU |
|
|
|
| |
DISPLAY |
|
| CONFIGURATION |
| |
/S[P] | Port Status | /F | System Parameters | ||
/SD | Port Diagnostics | /P [n] Port Parameters |
| ||
/W[P] [n] | Port Parameters (Who) | /N | Network Parameters | ||
/J | Site ID | /I | Default & Test |
| |
/SN | Network Status | /UF | Upgrade Firmware |
| |
/H | Command Menu (Help) | /CP | Copy Port |
| |
Parameters |
|
|
|
|
|
CONTROL |
|
|
|
|
|
<Enter> |
| Enter Command Mode | |||
/X |
| Exit Command Mode | n | Port # or Name | |
/C <n> [n] |
| Connect Local [Remote] | * | All | |
/D <n ... | *> | Disconnect | "or" | ||
/E <n ... | *> | Erase Buffer | <> | Required Entry | |
/U |
| Send Parameter File | [] | Optional Entry | |