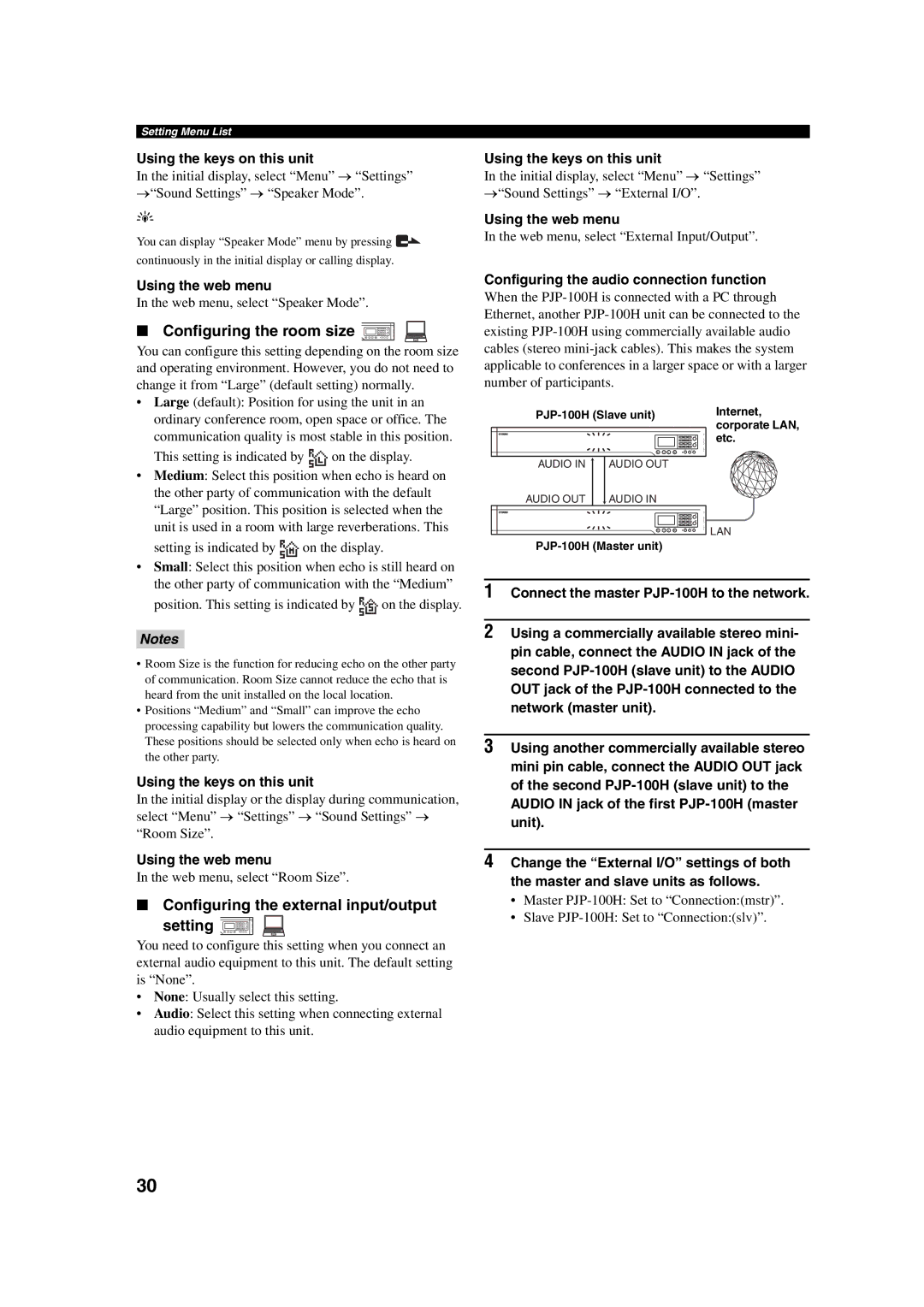Setting Menu List
Using the keys on this unit
In the initial display, select “Menu” → “Settings” →“Sound Settings” → “Speaker Mode”.
y
You can display “Speaker Mode” menu by pressing ![]()
continuously in the initial display or calling display.
Using the web menu
In the web menu, select “Speaker Mode”.
■Configuring the room size 
You can configure this setting depending on the room size and operating environment. However, you do not need to change it from “Large” (default setting) normally.
•Large (default): Position for using the unit in an ordinary conference room, open space or office. The communication quality is most stable in this position. This setting is indicated by ![]()
![]()
![]()
![]()
![]()
![]() on the display.
on the display.
•Medium: Select this position when echo is heard on the other party of communication with the default “Large” position. This position is selected when the unit is used in a room with large reverberations. This setting is indicated by ![]()
![]()
![]()
![]()
![]()
![]()
![]()
![]() on the display.
on the display.
•Small: Select this position when echo is still heard on the other party of communication with the “Medium” position. This setting is indicated by ![]()
![]()
![]()
![]()
![]()
![]() on the display.
on the display.
Notes
•Room Size is the function for reducing echo on the other party of communication. Room Size cannot reduce the echo that is heard from the unit installed on the local location.
•Positions “Medium” and “Small” can improve the echo processing capability but lowers the communication quality. These positions should be selected only when echo is heard on the other party.
Using the keys on this unit
In the initial display or the display during communication, select “Menu” → “Settings” → “Sound Settings” → “Room Size”.
Using the web menu
In the web menu, select “Room Size”.
■Configuring the external input/output
setting 
You need to configure this setting when you connect an external audio equipment to this unit. The default setting is “None”.
•None: Usually select this setting.
•Audio: Select this setting when connecting external audio equipment to this unit.
Using the keys on this unit
In the initial display, select “Menu” → “Settings” →“Sound Settings” → “External I/O”.
Using the web menu
In the web menu, select “External Input/Output”.
Configuring the audio connection function
When the
Internet, | ||
|
| corporate LAN, |
|
| etc. |
AUDIO IN | AUDIO OUT |
|
AUDIO OUT | AUDIO IN |
|
|
| LAN |
1Connect the master
2Using a commercially available stereo mini- pin cable, connect the AUDIO IN jack of the second
3Using another commercially available stereo mini pin cable, connect the AUDIO OUT jack of the second
4Change the “External I/O” settings of both the master and slave units as follows.
•Master
•Slave
30