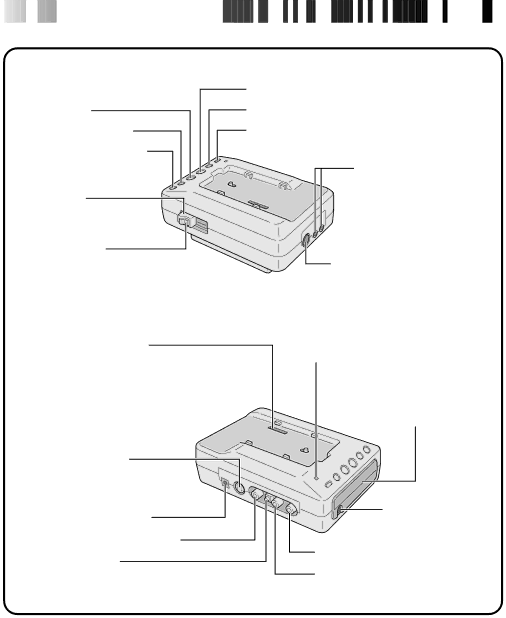
10![]()
![]()
![]() EN
EN ![]()
![]()
![]()
![]()
![]()
![]()
![]()
![]()
![]()
![]()
![]()
![]()
![]()
![]()
![]()
![]()
![]()
![]()
![]()
![]()
![]()
![]()
![]()
![]()
![]()
![]()



 CONTROLS
CONTROLS
 AND
AND CONNE
CONNE CTORS
CTORS
| PLAY button | |
STOP button | PAUSE button | |
Rewind (REW) button | EDIT button | |
| ||
| JLIP jack ☞ p. 13 (Joint | |
| Level Interface Protocol) | |
LOCK lever | • Connect to a JLIP- | |
compatible comcorder | ||
| ||
| or VCR to control it | |
| from the computer. | |
RELEASE button |
| |
| DIGITAL jack ☞ p. 13, 14 | |
| • Connect to the computer’s | |
| ||
Multi connector ☞ p. 11 | Charger Indicator (CHARGE) ☞ p. 11 | |
• The Docking Station can be connected | ||
with the |
| |
Never touch it with your hand or hit it | Remote control sensor | |
with a hard object; if the pins are | • Receives the remote | |
damaged, the connectors will become | control signals for the | |
unusable due to contact failure. | attached Camcorder. | |
| ||
(OUT) ☞ p. 13 |
| |
• Outputs |
| |
(Also compatible with S, |
| |
S1 and S2 connectors.) |
| |
DC IN jack ☞ p. 13 | EDIT jack | |
☞ p. 13, 14 | ||
| ||
VIDEO OUT jack ☞ p. 13 | AUDIO OUT jack [R] ☞ p. 13 | |
DC OUT jack | ||
| ||
• For dealer use. | AUDIO OUT jack [L] ☞ p. 13 |