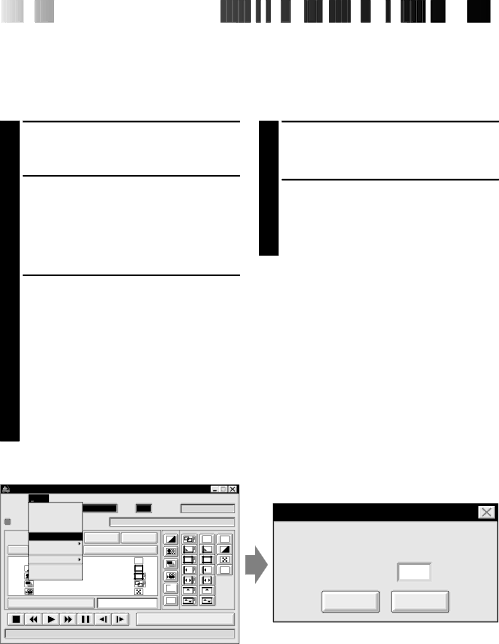
66

 EN
EN 




























 ADVANCED
ADVANCED OPERAT
OPERAT IONS (cont.)
IONS (cont.)
Adjusting the gap between the stored
During dubbing, the beginning of the scene stored in the computer can be missed or the scene prior to the transition you chose for the
1 CHECK
2 ACCESS "RECORD TIME CORRECTION" DIALOG BOX
Choose "Record Timing" from
•The "Record Time Correction" dialog box appears.
3 ENTER VALUE
To adjust the
When the scene prior to the transition you chose for
Enter a smaller value than 1.30.
When the beginning of the scene stored in the computer is missed:
Enter a larger value than 1.30. •Factory preset is 1.30 sec.
4 DETERMINE VALUE
Click "OK".
•This value is stored in the computer.
5 CHECKAGAIN EDIT-START TIMING
To check the corrected
NOTE:
Even if the
JLIP VIDEO PRODUCER |
|
|
|
|
File Edit | Help |
|
|
|
ID Change | 00:06:38:11F | ID | 00 | FILE |
COUNTER | ||||
Device Change |
|
|
|
|
Name Change | MEMO |
|
|
|
POWER |
|
|
| |
Recorder Select |
|
|
| |
| Record Timing | SCENE | START | BF WF | |
PROGRAM | |||||
SCENE | Preroll | CUT OUT | B W | ||
Counter Reset | |||||
| Function Set |
| BF |
| |
01 | Close Selial | 00:06:04:16 | TC | ||
02 | Initialize | 00:07:30:15 |
| ||
03 | 00:07:33:10 | 00:08:45:15 | BW | ||
04 | 00:08:51:05 | 00:10:13:12 | |||
| |||||
| ELAPSED TIME | 00:04:58:19F | EC | ||
|
| ||||
Record Time Correction
Type in the value from 0.00(sec) to 2.60(sec), to adjust pause time during editing.
OK CANCEL
IN/OUT