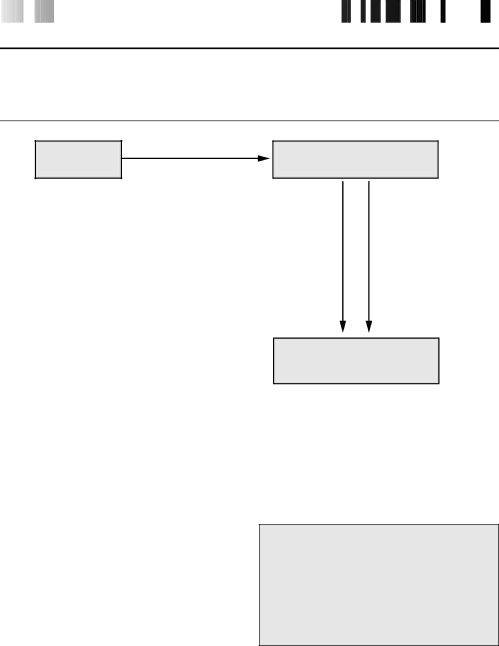
26![]()
![]()
![]() EN
EN ![]()
![]()
![]()
![]()
![]()
![]()
![]()
![]()
![]()
![]()
![]()
![]()
![]()
![]()
![]()
![]()
![]()
![]()
![]()
![]()
![]()
![]()
![]()
![]()
![]()
![]()
![]()
![]()
![]()
![]()
![]()
![]()
![]()
![]()
![]()
![]()
![]()
![]()
![]()
![]()
![]()
![]()
![]()
![]()
![]()
![]()
![]()
VIDEO
 CA
CA PTURE
PTURE
CAPTURING VIDEO IMAGES
There are three capture modes available: Step by Step, Program and Interval.
Image data flow
Digital
camcorder
Video signal
GV-DS2
(Image stored in video memory)
Full image data (with a resolution of 768 x 552 pixels)
2 types of video data
•Bitmap data Approx. 1.3MB
•JPEG video compression data Approx. 50 kB
Index image data (with a resolution of 80 x 60 pixels)
PC
(video data are stored on a hard disk or the like)
When storing full image data on a 2HD disk,
•An image saved in the bitmap data format can be stored on one disk.
•About 28 images saved in the JPEG video compression format can be stored on one disk. This is the case when using floppy disks formatted for 1.44 MB.
NOTE:
•The index image is displayed in the image display box.
•Each time the image display box is