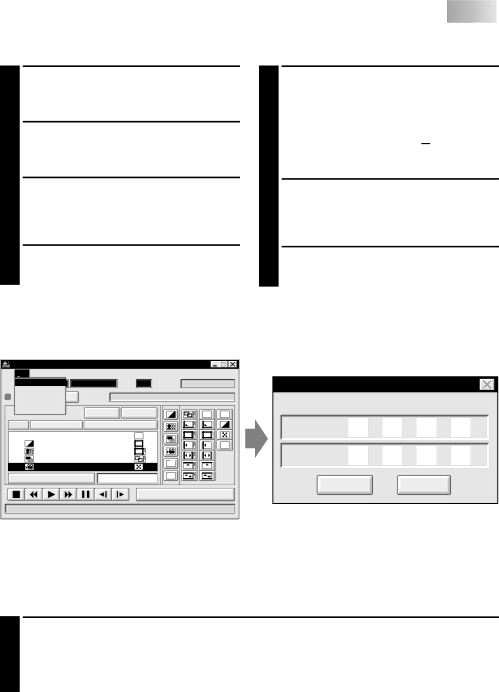
![]()
![]()
![]()
![]()
![]()
![]()
![]()
![]()
![]()
![]() EN 55
EN 55
Copying a programmed scene and transferring it to an other position
1 DESIGNATECOPIED SCENE TO BE
Click on the scene you want to copy.
2 STORE DESIGNATED SCENE IN MEMORY
3
4
NOTE:
It is not possible to paste a segment above scene "01".
JLIP VIDEO PRODUCER |
|
|
|
|
| ||
File Edit |
|
|
|
|
| ||
Modify... | Ctrl+E | 00:00:00:09F | ID | 06 | FILE |
| |
Cut | Ctrl+X |
|
|
|
|
|
|
All Clear | Del | OFF | MEMO |
|
|
|
|
Copy | Ctrl+C |
|
|
|
|
|
|
Paste | Ctrl+V |
| SCENE | START | BF | WF | |
|
|
| |||||
SCENE | CUT IN | CUT OUT | B W |
|
| BF |
| |
01 | 00:05:00:12 | 00:06:04:16 | TC | |
02 | 00:06:10:12 | 00:07:30:15 |
| |
03 | 00:07:33:10 | 00:08:45:15 | BW | |
04 | 00:08:51:05 | 00:10:13:12 | ||
| ||||
| ELAPSED TIME | 00:04:58:19F | EC | |
|
| |||
|
|
| IN/OUT |
Transferring the programmed scene to an other position
1 DESIGNATE SCENE TO BE TRANSFERRED
Click on the scene you want to transfer and choose "Cut" from "Edit".
•The message "Scene No. ![]() will be deleted." appears.
will be deleted." appears.
To cut, click on "OK".
2 DESIGNATE POSITION Click on the scene number which is above the position to which the scene is to be transferred.
3 TRANSFER CUT SCENE Choose "Paste" from "Edit".
Modify Edit Points
Enter the new [in] and/or [out] points.
IN POINT | 00 | : | 12 | : | 10 | : | 12 | F |
|
|
|
|
|
|
|
|
|
|
|
|
|
|
|
|
|
|
OUT POINT | 00 | : | 16 | : | 50 | : | 18 | F |
|
|
|
|
|
|
|
|
|
OK |
|
|
| CANCEL |
|
| ||
Overwriting the file
Saving any previously saved program using the same name. Overwrite erases the previously saved data for that file.
1 OVERWRITE FILE
After opening a file and modifying counter data (☞ pg. 54), choose "Save" from "File" on the JLIP VIDEO PRODUCER window and click on "OK".
•The message "This file already exists. Do you want to overwrite it ?" appears. To overwrite the file, click on "OK".