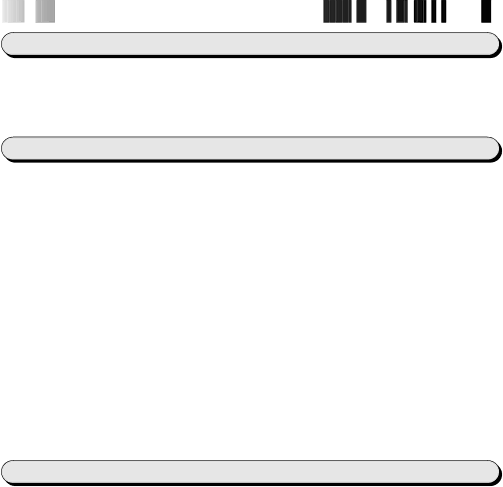
44![]()
![]()
![]() EN
EN ![]()
![]()
![]()
![]()
![]()
![]()
![]()
![]()
![]()
![]()
![]()
![]()
![]()
![]()
![]()
![]()
![]()
![]()
![]()
![]()
![]()
![]()
![]()
![]()
![]()
![]()
![]()
![]()
![]()
![]()
![]()
![]()
![]()
![]()
![]()
![]()
![]()
![]()
![]()
![]()
![]()



 GETTIN
GETTIN G
G
 STARTED
STARTED
What is JLIP ?
JLIP* stands for Joint Level Interface Protocol, a new communication protocol which allows AV units equipped with a JLIP terminal to be controlled by a personal computer.
* ![]()
![]()
![]()
![]()
![]() is a registered trademark of JVC.
is a registered trademark of JVC.
Operating Environment
●Personal computer with Microsoft® Windows® 3.1 or Windows® 95
●CPU Intel DX4® or higher processor
●Minimum RAM requirement: more than 8 MB
●Available Hard Disk space of at least 4 MB (When JLIP Video Capture Software is also installed, the minimum Hard Disk space required is 8 MB in total.)
●Colour display capable of at least 640 x 480 pixels, 256 colours Recommended 1024 x 768, 16.77 Mil colours
●1 free serial transmission port, compatible with 9600 bps transmission rate, connectable to
Recommended compatible with UART 16550A
●Mouse (Windows® compatible)
●
Note : An optional 9 pin serial conversion adapter is required for computers using serial communication port other than standard 9 pin.
*Microsoft® and Windows® are either registered trademarks or trademarks of Microsoft Corporation in the United States and/or other countries.
*Other product and company names included in this instruction manual are trademarks and/or registered trademarks of their respective holders.
Devices to connect to the VIDEO CAPTURE DOCKING STATION
●Player
Digital camcorder:
*Attach a Docking Station equipped with a JLIP connector to the
●Recorder
Recording deck equipped with a JLIP connector Recording deck equipped with a remote pause jack
Recording deck equipped with neither a JLIP connector nor a remote pause jack
●Video printer
Video printer equipped with a JLIP connector:
The JLIP Video Producer Software can be used with the