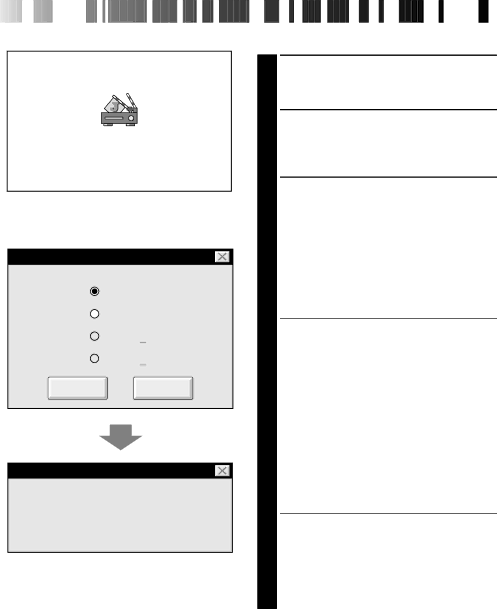
46![]()
![]()
![]() EN
EN ![]()
![]()
![]()
![]()
![]()
![]()
STARTING
 JLIP
JLIP VIDE
VIDE O
O PRODUCER
PRODUCER SOFT
SOFT WARE
WARE
JLIP VIDEO
PRODUCER
Serial Port Selection
Select a Serial Port.
COM 1
COM 2
COM 3
COM 4
OKCANCEL
Initializing JLIP
Now checking devices' ID ...
ID:10
Starting JLIP Video Producer Software
1 PREPARE DEVICE(S)
Turn the device(s) on and set the camcorder's Power Dial to "PLAY".
2 ACCESS VIDEO PRODUCER
3 SELECT SERIAL PORT
Select the port number of the connector you are using to connect the computer to the Video Capture Docking Station.
•If the connector number is A, B... A corresponds to 1.
•Click "OK".
•If the connection is correct, the Device Selection dialog box appears.
•An error message "No devices detected to connect. Power ON all devices in system." appears . . .
... when a wrong port number is selected.
... when the connection is wrong.
... when the device's ID number is already in use.
... when the device's power is not turned on.
Check the Serial Port selection, too.
To return to step 1, check the connection and the device's power and try again.
•When all serial COM ports are occupied by other applications the error message "Error — This application will close. Check devices — Confirm that power is ON." appears. Free a serial COM port to start up JLIP Video Producer Software.