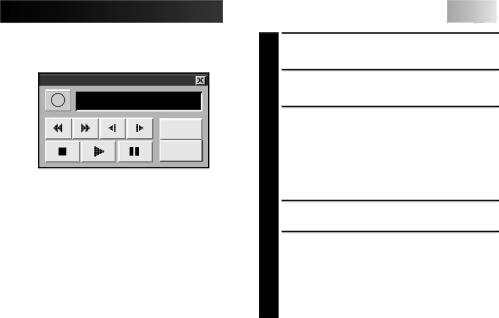
VCR
I |
00:01:23:12F
Capture
Transfer |
![]()
![]()
![]()
![]()
![]() EN 29
EN 29
4 Click "Window" — "VCR" to call up the VCR Operation window.
5 Operate the video source unit via the VCR Operation window.
6 Click the "Capture" button on the desired video image, and index image data (80 x 60 pixels) is transferred to the computer.
•The message "No.1 index image being transferred" appears during data transmission.
7 Repeat steps 4 through 6 as necessary.
8 Click "Transfer" button.
•If you want to capture full image data (768 x 552 pixels) after capturing the "Index Image" in step 2, select "Index & Full Image" and click "OK", then click the "Transfer" button.
1.The message "Index No.1 being scanned" appears while the video source unit is scanning the picture to be captured.
2.The message "No.1 index image being transferred" appears. When you select "Index & Full Image" in step 2, the message "No.1 image being transferred." appears while the full image data is being transferred to the computer.
3.The images captured in step 7 are scanned by the video source unit and automatically transferred to the computer.