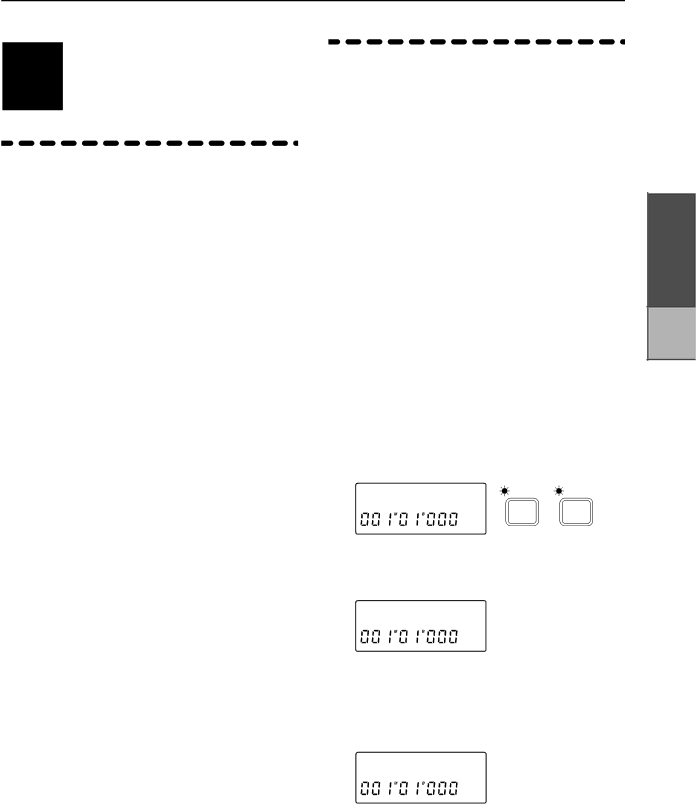
Track editing
STEP8 This section explains the editing operations (copy, insert blank, delete, exchange etc.) that can be performed on tracks.
1.Storing IN, OUT and TO times
In order to edit track data, you must store the time locations at which editing will be performed. As explained in “3. Locate points (LOC1, LOC2, LOC3)” (p.25), LOC1 functions as the IN time, LOC2 as the OUT time, and LOC3 as the TO time.
1Change the current time location to the point that you wish to store as the IN time. (Refer to “1. Mov- ing the current time”, p.24)
The IN time will function as follows for each edit- ing operation.
Copy Track: the beginning of the source data that will be copied
Insert Track: the location at which the blank will be inserted
Erase Track: the location at which erasure will begin
Delete Track: the location at which deletion will begin
Swap Track: the location at which the exchange will begin
2Press the [STORE] key to access the “Store” dis- play, and then press the [IN/LOC 1] key to store the IN time.
3Change the current time location to the point that you wish to store as the OUT time.
The OUT time will function as follows for each editing operation.
Copy Track: the end of the source data that will be copied
Insert Track: the location at which the inserted blank will end
Erase Track: the location at which erasure will end
Delete Track: the location at which deletion will end
Swap Track: the location at which the exchange will end
4Press the [STORE] key to access the “Store” dis- play, and then press the [OUT/LOC 2] key to store the OUT time.
5Change the current time location to the point that you wish to store as the TO time.
The TO time needs to be stored only if you are using the Copy Track operation, and will be the time at which the data will be placed in the copy destination track.
6Press the [STORE] key to access the “Store” dis- play, and press the [TO/LOC 3] key to store the TO time.
2. Copying track data (Track Copy)
This operation copies a portion |
|
| |
recorded track to another location (TO). You can |
|
| |
copy data from a single track or from multiple |
|
| |
tracks simultaneously. You can also copy the data |
|
| |
more than one time. By using the clipboard, you |
|
| |
can copy data to another song. |
|
| |
|
| ||
For example, you could use this to repeatedly copy | Chapter2 | Operation | |
a phrase of several measures, such as a drum pat- | |||
|
| ||
tern, or record a favorite phrase in one track, and |
|
| |
use it by copying it to other tracks or songs. |
|
|
■Copying the IN – OUT area of track 1 to the
TO location of another track in the same |
|
song multiple times | Track |
| |
| editing |
As an example, we will explain how to copy the
1As described in “1. Storing IN, OUT and TO loca- tions”, store the IN, OUT and TO locations.
2Press the [EDIT] key, and then press the [SONG/ TRACK] key several times to access the “Edit- Track” display.
EditTrackú 
EDIT | SONG / | |
TRACK | ||
|
3Press the [![]() ] key, and then press the [SONG/ TRACK] key several times to access the “Cpy” dis- play.
] key, and then press the [SONG/ TRACK] key several times to access the “Cpy” dis- play.
CpyTr 1 ¿
4Rotate the [VALUE] dial to set the source track (the track from which the data will be copied) to 1.
5 Press the [![]() ] key, and then rotate the [VALUE] dial to set the destination track (the track to which the data will be copied) to 2.
] key, and then rotate the [VALUE] dial to set the destination track (the track to which the data will be copied) to 2.
¿Tr 2x 3Ï 
6 Press the [![]() ] key, and then rotate the [VALUE] dial to set the number of copies to 3.
] key, and then rotate the [VALUE] dial to set the number of copies to 3.
7Make sure that the correct settings have been
made. If it is all right to execute the copy operation, press and hold the [![]() ] key for approximately one second. When the copy is completed, the display will indicate “Completed”. Press the [
] key for approximately one second. When the copy is completed, the display will indicate “Completed”. Press the [![]() ] key to restore the previous display.
] key to restore the previous display.
31