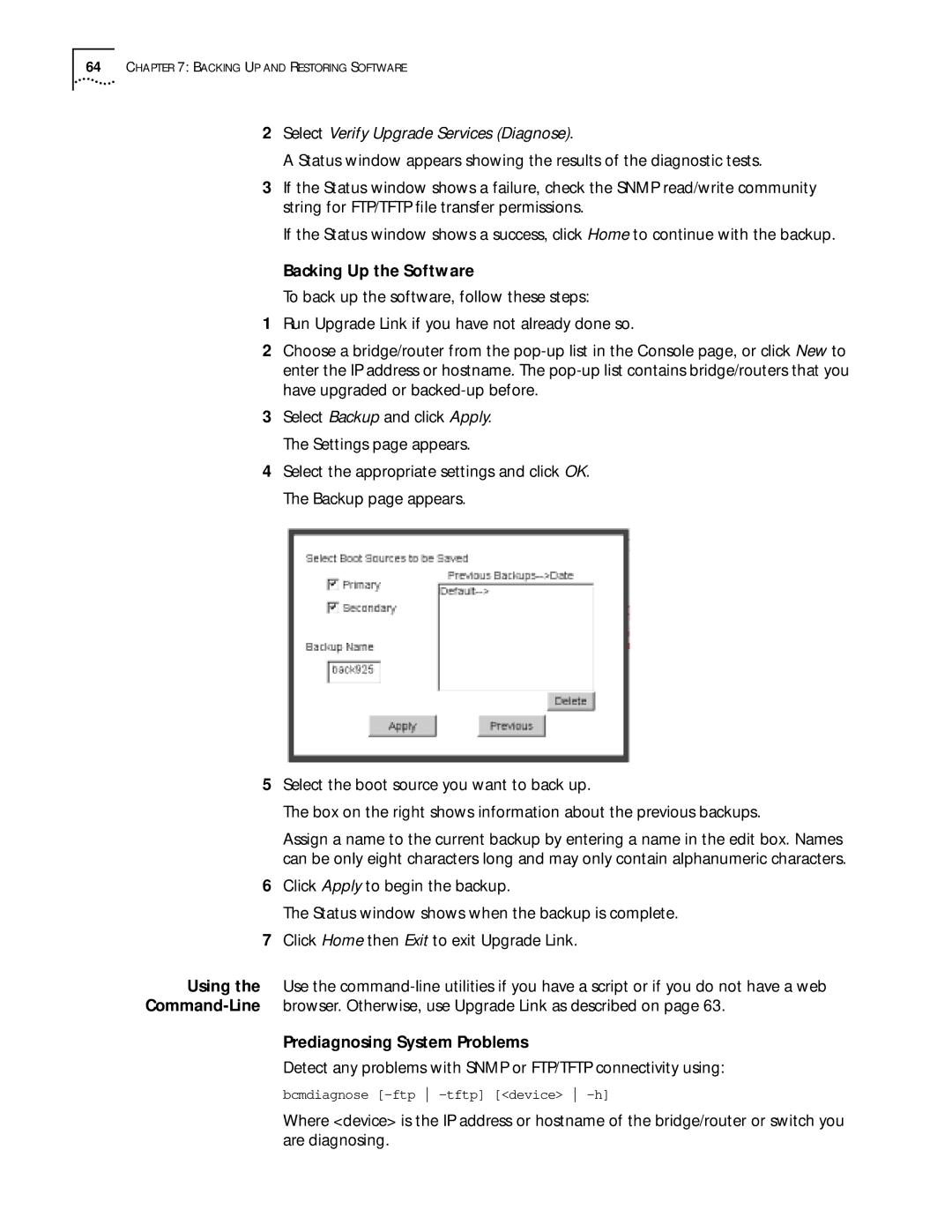ENTERPRISE OS 11.3 specifications
3Com Enterprise OS 11.3 is a robust network operating system designed specifically for enterprise-level applications, offering a comprehensive suite of features and technologies that enhance network performance, reliability, and security. Engineered for the needs of large organizations, this operating system integrates advanced functionalities that ensure efficient management of network resources.One of the key features of 3Com Enterprise OS 11.3 is its enhanced routing capabilities. It supports dynamic routing protocols like OSPF and RIP, ensuring optimal path selection and efficient use of network bandwidth. This enables seamless communication across multiple network segments, reducing latency and improving overall system responsiveness.
Another significant characteristic of this OS is its powerful network management tools. The built-in management functionalities provide administrators with an intuitive interface to monitor, configure, and troubleshoot network devices in real time. With features like SNMP (Simple Network Management Protocol) support, network visibility is improved, allowing for efficient performance monitoring and rapid response to potential issues.
Security is a critical focus for 3Com Enterprise OS 11.3, which includes comprehensive measures such as access control lists (ACLs), robust authentication methods, and support for Virtual Private Networks (VPNs). These security features safeguard sensitive data and ensure that only authorized users can access network resources, mitigating the risk of unauthorized access and potential data breaches.
The operating system is also designed for scalability, accommodating the growing needs of enterprise environments. Its modular architecture allows for the integration of additional features and services without sacrificing performance. This flexibility makes it suitable for both small businesses and large enterprises, adapting to various networking requirements as they evolve.
Furthermore, 3Com Enterprise OS 11.3 facilitates quality of service (QoS) management, which prioritizes critical network traffic. By ensuring that time-sensitive applications receive the bandwidth they need, the OS enhances the performance of voice, video, and data services, which is crucial for maintaining high productivity levels.
In summary, 3Com Enterprise OS 11.3 stands out with its advanced routing capabilities, robust network management tools, enhanced security features, scalability, and QoS management. These characteristics make it an ideal solution for enterprises seeking a reliable and efficient network operating system to support their complex networking needs.