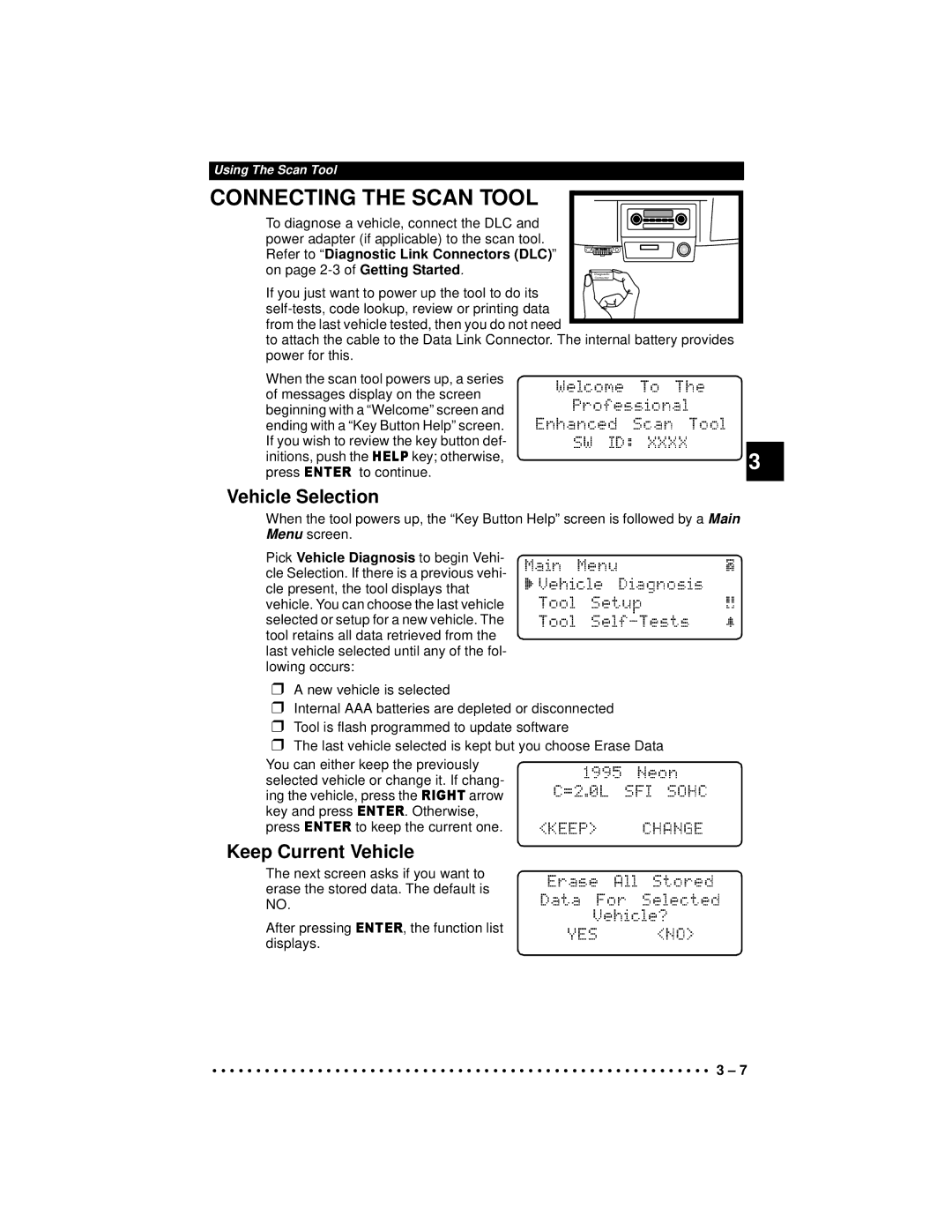9640A Professional Enhanced Scan Tool
Scan Tool Information
Safety Table of Contents
Page
Safety
Safety Precautions
Risk of electric shock
Battery acid is a highly corrosive sulfuric acid
Risk of explosion
Risk of poisoning
Risk of burns
Risk of flying particles
Risk of equipment or circuit damage
Risk of injury
Risk of unexpected vehicle movement
Table of Contents
GM Enhanced OBD II Diagnostics
GM Historic OBD I Diagnostics
Print Data
Code Lookup
Iii
Ford Enhanced OBD II Diagnostics
Ford Historic Self-Test Routines
Display Test Keyboard Test Memory Test Printer Test
Battery Replacement -3Tool Self-Tests
Program Mode -6 Technical Support
Check Note
Safety Messages
Equipment Tips and Lists
Equipment Damage
Screens
Questions and Responses
Manual References
Introduction to ON-BOARD Diagnostics
Vehicle Service Information
Chrysler On-Board Diagnostics
GM On-Board Diagnostics
Ford On-Board Diagnostics
OBD II J1962
Diagnostic Link Connectors DLC
EEC-IV/MCU
Ford Historic
Pin Mecs
Mecs
Aldl DLCs are usually located under
GM Historic
Mecs Ford Probe
SCI serial communications interface DLC is a
Diagnostic Trouble Codes Dtcs
Chrysler Historic
P00FF
Scan Tool
12V Power Jack
Battery compartment cover
Accessories
Specifications
Display
Keyboard
AC Power Adapter
Power
Internal Batteries
Key turns on
Scan Tool Setup
Panasonic KX-P1131 printer
Seiko DPU-414 Kodak Diconix 180si serial printer model
Cabling
Printer end
Use Key to Return to the previous
Menu New printer settings Are tested by printing
Ascii character set
Press to continue
Vehicle Selection
Connecting the Scan Tool
Refer to Diagnostic Link Connectors DLC
Changing the Vehicle
User Responses
User Interface
Viewing Data
Entire Data List
Custom Data List
View Data Setup
Abbreviated Name Expanded Name
Manual Info
Readiness
Function List menu and press
Read Codes
He Obdii Fu Ction List
To the Obdii Function List
Erase Codes
Pending Codes
OBD II Function List
To the Obdii Function List. If any
List
View Data
Return to the Obdii Function List
Obdii Function
Select View Freeze Data from
View Freeze Data
Responding.Continue
Obdii Function List and press
SelectO2MonitorTest from the Obdii
O2 Monitor Test
Select the desired test from the menu
Press Grouping O2 sen
Select Non-Contin Tests from Obdii Function List and press
NON-CONTINUOUS Tests
ON-BOARD Systems
Select Record Data from the Obdii Function List and press
Record Data
Select On-Board Systems from Obdii Function List and press
If Trigger On Codes was selected
Vehicle Info
Obdii Function List
Function List
Select Review Data from the Obdii
Review Data
Select Vehicle Info from the Obdii Function List and press
Datack
Playback
Printing Data except Playback
Interface on page 3-4 of Using
Print Data
Start Frame screen
Printing Playback Data
Scroll
Printout of the recording might
Lookup from the Obdii Function List
Code Lookup
Manual Info
GM Historic OBD I Diagnostics
Read Codes
SelectReadCodes from the GM Func Tion List and press
Erase Codes
View Data
SelectRecordData from the GM Func Tion List and press
Record Data
Return to the GM Function List
Review Data
Data
Data on
Field Service
SelectPlayback from the Review Data
While in FieldService mode, no new trouble cod Cle’s memory
Mode. It is possible to have the Field Service mode funct
Print Data
Code Lookup
Code 12 will look like
Code 23 will look like
Nostics
GM Enhanced OBD II Diagnostics
Readiness
Erase On page 4-3 of Global OBD II Diagnostics
Pending Cod s on page 4-3 of Global OBD II Diagnostics
Pending Codes
To the GM Function List
Select View Data from theGM Func Tion List and press
O2 Monitor Test
View Freeze Data
Non-Continuous Tests
On-Board Systems
Pending Codes Playback Freeze Frame Vehicle Info
Vehicle Info
M Readiness O2 Monitor Test DTC Codes
GM Enhanced OBD II Diagnostics
Select Read Koeo Codes from Ford Function List and press
Ford Historic SELF-TEST Routines
Read Koeo Codes
Avoid Cooling Fan! It May Turn On During Test
Select FastCodes orSlow Codes and press
SelectFastCodes orSlowCodes
Read Koer Codes
Ford Function List
Ford Function List screen
Tion List or To the Review Codes
Review Codes
Elect Review Codes from the Ford Function List and press
Press After each message
Select Erase Codes from the Ford
Follow all instructions on the display
Tion Li t
Wiggle Te t EEC-IV Vehicles
Never Lay To ls On Vehicle Battery. Tools May Create
Fo d Function List
Wiggle Test, oft
Select Output Sw Test from the Ford Function List and press
Output Switch Test EEC-IV Vehicles
Exhaust gases are harmful Thal. Always op rate vehi
Cylinder Cyl Balance Test EEC-IV Vehicles
Remaining=156
Return to the Ford Function List
Reading Ivsc Koeo Codes
IVSC-Speed Ctrl EEC-IV Vehicles
Select IVSC-Speed Ctrl from the Ford
Avoid Cooling Fan! It May Turn On During
Not over-rev engine. Observe all safety precautions
Star Test Mode EEC-IV, Mecs and MCU Vehi l s
Reading Ivsc Koer Codes
Exhaust gases are harmful or lethal. Always operate vehi
Two-Digit DTCs 12, 42 will Flash as follows
Three-Digit DTC 214 will Flash as follows
Return to the Ford Function List menu
Code Lookup
Print Data
View Data
DCL Data Functions EEC-IV Vehicles
Record Data
Data from the Ford Function List
Goes to the Select Data to View screen
Playback Data
Assist with the operation of the to l
Ta List header th
Recorded data
Ta r
Playback Use
Manual Info
Ford Enhanced OBD II Diagnostics
Readiness
Read MIL DTC
Pending Codes
Read All DTC
Erase Codes
View Data
View Freeze Data
Koeo On Demand
Quick Tests
Three Quick Tests are performed on all Ford vehicles
Time Remaining will be displayed
Select Koer On Demand from
Key to return to Press
Reference
Select Koeo Output State from
Unc i n List or
Quick Tests screen
SelectKOEOInj.Buzz from the Quick
Quick Tests 7.3L Powerstroke Diesel Only
Vehicle in a well-ventilated ar a
Ford Function List or
Do not over-rev engine. Observe all saf ty precautions
Tests
Select Koer Switch from the Quick
To begin Scan tool
Follow all user interaction required to run Self-Test
Non-Contin Tests
Ford Enhanced OBD II Diagnostics
Read Codes
Manual Info
SelectReadCodes from the Chrysler
Keep hands and Tools away from fan and ngine uring Test
Circuit Disconnected
Use Arrow keys to scroll
There may be times wh re
Actuator Te the co Es and pr ss Malfunction
He Chrysler F Nc ons li t
Functions list
Chrysler Functions menu
View Data
Select View Data from the Chrysler
Scan Tool
Select Record Data from the Chrysler
Using The Scan Tool for Entire
Neveroperate the tool while driving. Have no her person
Refer to ViewingData on page 3-9
Switch Test
Some Actuator Tests may activate the fuel pump. Do not
Actuator Test
Idle Speed Test
Controller Info
Reset EMR Lamp
Tions list
Select Controller Info from
To the Chrysler Functions list
SET Basic Time
Pl yb ck is
Codes, Temp Codes and Controller
He R view
Playback
On page 4-12 of Global OBD II Diagnostics
Key Play if the DTC type does not exist
Play with the definition when applicable
Tions are available
Vehicle, then a message displays Press
Chrysler Diagnostics
Using Non-OBD II Adapter Cables
HOW to USE ON-LINE Help
Review the Safety Precautions before troubleshooting
Check the following
Operating Error or Erroneous Data
Error Messages
Vehicle Communication Fault
Check the following if an error message displays
Battery Replacement
Follow these steps to replace the batteries
Polarity
Display Test
Tool SELF-TESTS
From the Tool Self Est m
Tool Self-Te t me
Memory Test
Interface on page 3-4 of Using
Printer Test
Lf-Test m nu
Abcdefghijklmno
Program Mode
He Sc Tool
GM Cars, Light Trucks & Vans
Appendix a Data Link Connectors
Series 4x4, Small Van
Series
OBD II J1962 DLC
Ford, Lincoln & Mercury Cars, Light Trucks & Vans
Mecs 6-Pin DLC Mecs 17-Pin DLC
SHP
GVW
Chrysler Cars, Light Trucks & Vans
Chrysler Cars, Light Trucks & Vans
Smec
Data Link Connectors
AC Clutch Relay
AC Pressure Switch
AC Pressure Sensor
Actuator
Data Link Connector DLC
Brake Switch Signal
Boost Control Solenoid
Closed Loop CL
Duty Cycle
Detonation
Ground GND
Freeze Frame
Hall Effect Sensor
Knock Sensor KS
Mpfi or MFI
Monitor
NOx
O2S
Purge Solenoid
Open Loop OL
Relay
Reluctance Sensor
Solenoid
SFI or Sefi
Torque Converter Clutch
Transmission Control Module
Transmission Fluid Pressure
Transmission Fluid Temperature Sensor
Throttle Body
Vehicle Theft Deterrent
Glossary