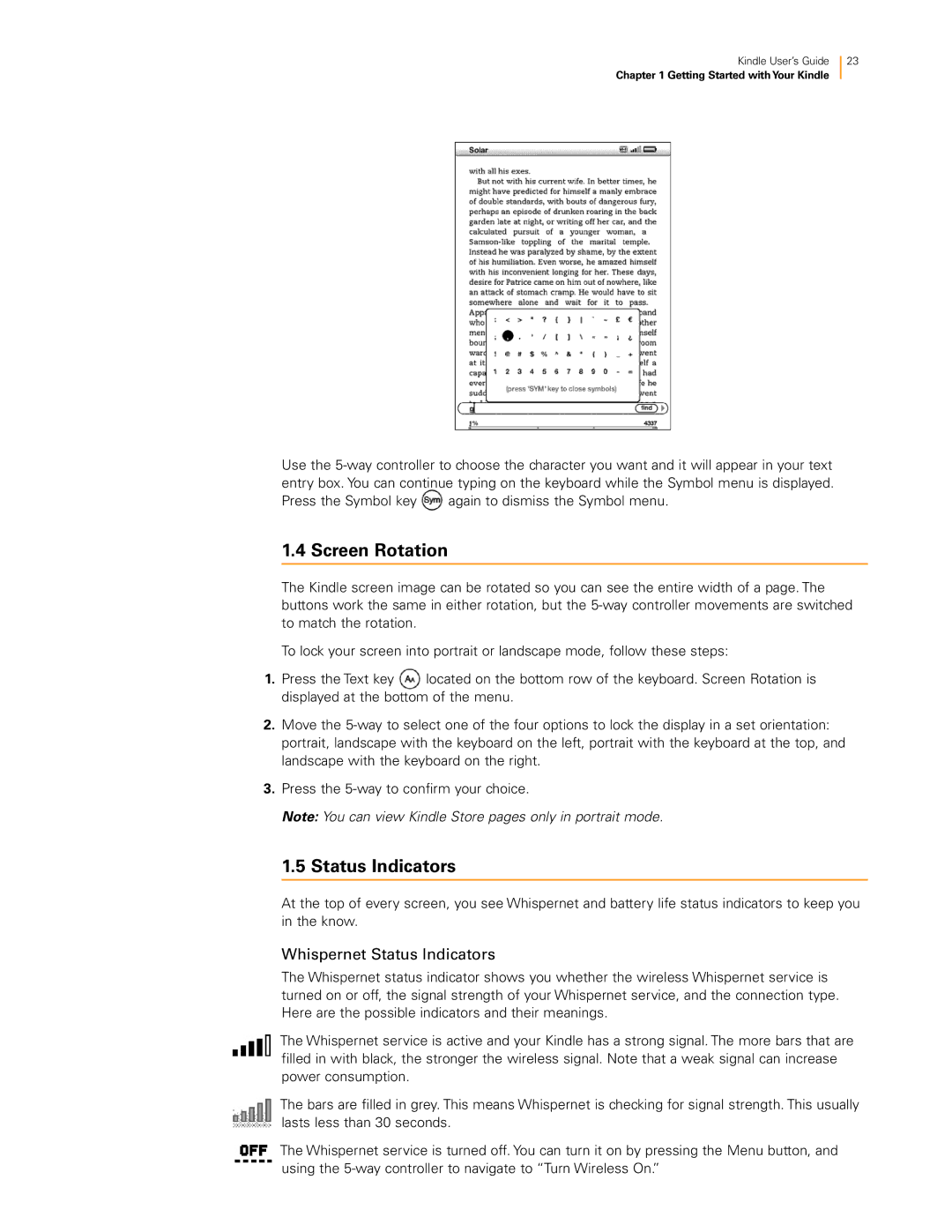Kindle User’s Guide
Chapter 1 Getting Started withYour Kindle
23
Use the
Press the Symbol key ![]() again to dismiss the Symbol menu.
again to dismiss the Symbol menu.
1.4 Screen Rotation
The Kindle screen image can be rotated so you can see the entire width of a page. The buttons work the same in either rotation, but the
To lock your screen into portrait or landscape mode, follow these steps:
1. Press the Text key located on the bottom row of the keyboard. Screen Rotation is displayed at the bottom of the menu.
2.Move the
3.Press the
Note: You can view Kindle Store pages only in portrait mode.
1.5 Status Indicators
At the top of every screen, you see Whispernet and battery life status indicators to keep you in the know.
Whispernet Status Indicators
The Whispernet status indicator shows you whether the wireless Whispernet service is turned on or off, the signal strength of your Whispernet service, and the connection type. Here are the possible indicators and their meanings.
The Whispernet service is active and your Kindle has a strong signal. The more bars that are filled in with black, the stronger the wireless signal. Note that a weak signal can increase power consumption.
The bars are filled in grey. This means Whispernet is checking for signal strength. This usually lasts less than 30 seconds.
The Whispernet service is turned off. You can turn it on by pressing the Menu button, and using the