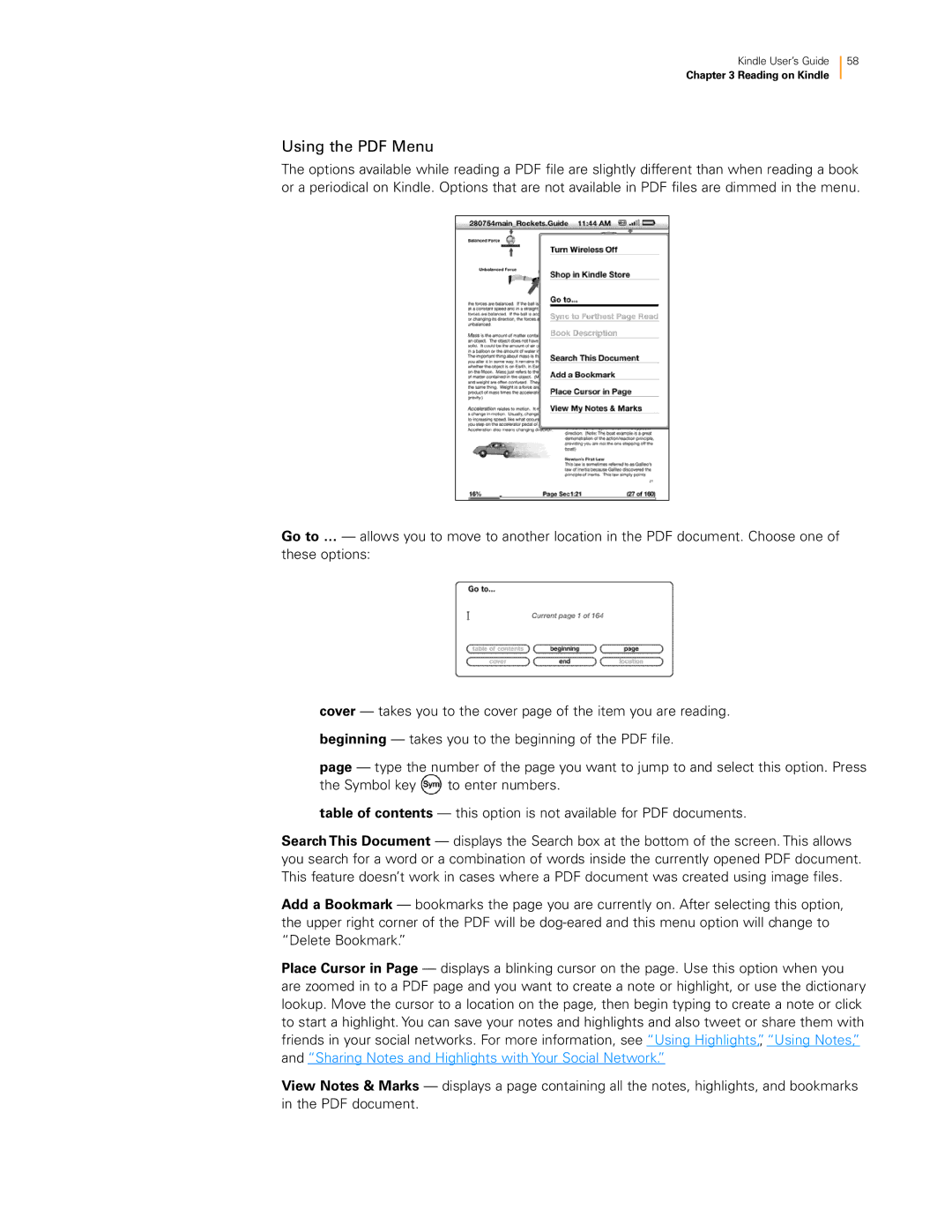Kindle User’s Guide 58
Chapter 3 Reading on Kindle
Using the PDF Menu
The options available while reading a PDF file are slightly different than when reading a book or a periodical on Kindle. Options that are not available in PDF files are dimmed in the menu.
Go to … — allows you to move to another location in the PDF document. Choose one of these options:
cover — takes you to the cover page of the item you are reading.
beginning — takes you to the beginning of the PDF file.
page — type the number of the page you want to jump to and select this option. Press
the Symbol key ![]() to enter numbers.
to enter numbers.
table of contents — this option is not available for PDF documents.
Search This Document — displays the Search box at the bottom of the screen. This allows you search for a word or a combination of words inside the currently opened PDF document. This feature doesn’t work in cases where a PDF document was created using image files.
Add a Bookmark — bookmarks the page you are currently on. After selecting this option, the upper right corner of the PDF will be
Place Cursor in Page — displays a blinking cursor on the page. Use this option when you are zoomed in to a PDF page and you want to create a note or highlight, or use the dictionary lookup. Move the cursor to a location on the page, then begin typing to create a note or click to start a highlight. You can save your notes and highlights and also tweet or share them with friends in your social networks. For more information, see “Using Highlights,”, “Using Notes,” and “Sharing Notes and Highlights with Your Social Network.”
View Notes & Marks — displays a page containing all the notes, highlights, and bookmarks in the PDF document.