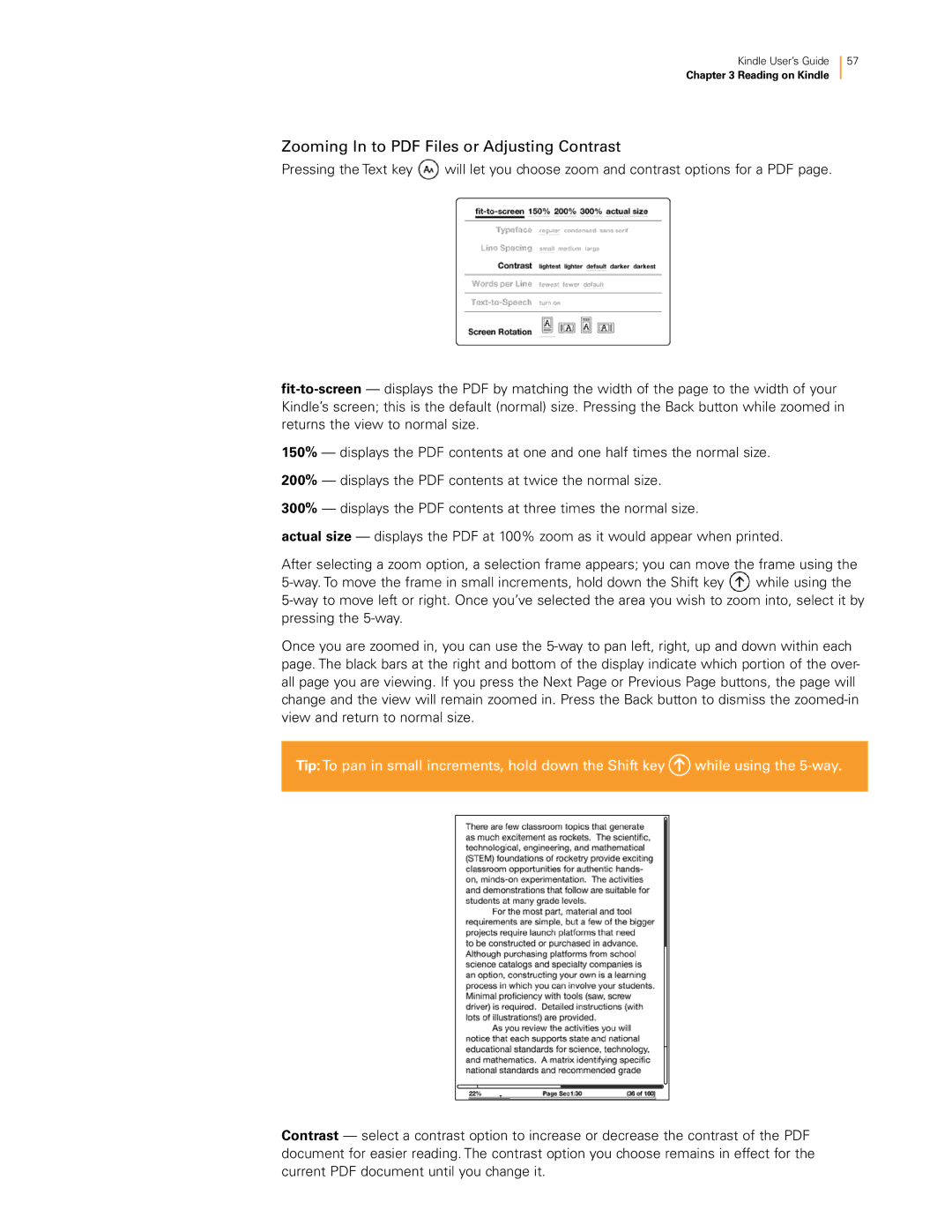Page
Contents
Contents
Sharing Notes and Highlights with Your Social Network
Contents
Contents
Transferring Content to Your New Kindle
AMAZON.CO.UK Kindle License Agreement and Terms of USE
Page
Getting Around
Congratulations
Easy-to-Read Display
Getting Registered
Wireless Access with Amazon Whispernet
Your Choice of Text Size, Typeface, and Line Spacing
Your Choice of Number of Words per Line
Let Kindle Read to You or Guide You
Adjust Screen Rotation
Look It Up
Take It All with You
Shop Anytime, Anywhere
Automatic Delivery
Search Your World
Clip Your Favorite Passages
Collections
Bookmark Your Reading Add Your Own Notes
Stay in Sync
Social Networks
Convert Your Own Documents Loan Books
Popular Highlights
Special Offers and Sponsored Screensavers
Getting Assistance
Learning More
Chapter Getting Started with Your Kindle
Views of Kindle
Front View
Getting Started withYour Kindle
Bottom View
Using the Buttons
Using the Menus
Back View
Entering Text
Numbers, Punctuation, and Symbols
Application Menu
Lowercase and Uppercase Letters
Status Indicators
Whispernet Status Indicators
Screen Rotation
Activity Indicator Monitoring Download Status
Battery Status Indicators
Wi-Fi and 3G Connectivity
Using Wi-Fi
Customers Traveling Outside the U.S
Connect to a Wi-Fi Network
Add a New Wi-Fi Network
Forget a Wi-Fi Network
Home Screen
Chapter Getting to Know Kindle Content
Audible Audiobooks
Personal Documents Home Screen Features
Changing How the Home Screen Is Sorted
Sort Options
Home Screen Menu
Screensaver
Home Screen
View Special Offers
Organizing With Collections
Creating a Collection
Adding an Item to a Collection
Viewing Collection Details
Adding Multiple Items to a Collection
Renaming a Collection
Deleting a Collection
Adding Collections from Another Kindle
Managing Your Content
Removing Kindle Content
More About Managing Items
Getting to Know Kindle Content
Chapter Reading on Kindle
Types of Content
Content Formatting on Kindle
Audible Content
Background Music
Changing the Text Size, Typeface, and Line Spacing
Progress Indicator
Using the Menu to Get Around
Adjusting the Number of Words per Line
Moving from Place to Place
Increasing the Size of a Picture
Reading on Kindle
Reading on Kindle
Navigating Within a Periodical
Selecting Internal Links
Viewing a Table
Reading Across Multiple Kindles or Supported Devices
Lookup Feature
Looking Up Definitions
Annotations and Clippings
Using Bookmarks
Placing a Bookmark
Viewing Your Bookmarks
Removing a Bookmark
Using Highlights
Highlighting a Passage
Deleting a Highlight
Displaying Popular Highlights in Your Books
Displaying Public Notes in Your Books
Viewing Popular Highlights or Public Notes in a Book
Updating Popular Highlights in a Book
Using Notes
Reading on Kindle
Viewing Your Annotations
Using Clippings
Sharing Notes and Highlights with Your Social Network
More About My Clippings
Sharing Your Notes and Highlights
Reading on Kindle
Reading on Kindle
Reading on Kindle
Reading on Kindle
Audiobooks
Listening to Audio Materials
Text-to-Speech
Background Audio
Reading on Kindle
Introduction to Search
Chapter Searching on Kindle
Search Results for a Specific Item
Search Results
Search Results for a Definition
Searching Wikipedia
Performing Remote Searches
Searching the Web
Searching the Kindle Store
Chapter Kindle Store
Connecting to the Kindle Store
Getting Started at the Store
Kindle Store Pages
Store Menu
Browsing the Store
Browse Listings Sample
Getting the Details
Additional Details for Audible Audiobooks
Product Detail Page Example
Additional Details for Periodicals
Recommendations, Reviews, and Ratings
Adding Items to Your Wish List
Recommended for You
Entering a Rating and Review
Writing Your Own Ratings and Reviews
Trying a Sample Book
Making Purchases
Buying Your Selections
Returning an Item
Chapter Accessing the Web
Using Web Browser
Entering a URL
Using Bookmarks and Adding Your Own
Using Next Page and Previous
Selecting Links, Buttons, and Boxes
Zooming In to Web Pages
Using History
Optimizing Web Browser for Reading Articles
Web Browser Menu
Other Features
Web Browser Settings
Downloading Files
Accessing the Web
Adjusting Your Kindle Settings
Chapter Settings and Experimental
Settings and Experimental
Registering Your Kindle
Registering or Deregistering Kindle
Deregistering Your Kindle
Wi-Fi Network Settings
Entering Network Information
Using Voice Guide
Password Protecting Your Kindle
Personalizing Your Kindle
Settings and Experimental
Changing Annotations Backup
Setting the Device Time
Linking Your Kindle to Your Social Network Accounts
Settings Menu
Kindle Shortcuts
Experimental
Global Shortcuts
Home Shortcuts
Audio Shortcuts
Browser Shortcuts
Getting Started
Chapter Kindle and Your Computer
System Requirements
Making the Connection
Transferring Files from Your Computer
Managing Your Documents
Transferring Your Clippings
Converting and Transferring Your Documents
Supported Formats for Conversion
Sending Your Documents for Conversion
Audible Audiobooks Audiobook Formats for Kindle
Audiobooks and MP3s
Transferring MP3s
Transferring Audiobooks
Ordering Content
Shopping for Kindle Content on Amazon
Chapter Your Kindle and Amazon
Browsing the Kindle Store
Managing Your Kindle on Amazon
Downloading Content from Your Computer
Customers
Contacting Kindle Support
Transferring Books
Chapter Transferring Content toYour New Kindle
Transferring Periodical Subscriptions
Transferring Personal Documents
Transferring Audiobooks
Transferring MP3s
My wireless isn’t working
Appendix a Troubleshooting
Text-to-speech sounds distorted
Can’t create or share annotations or receive new content
Kindle User’s Guide 105
Battery Safety
Safety and Compliance Information
Appendix B Product Information
Maintaining Your Kindle
Wireless Safety and Compliance
Headphone Safety
Turn Off Wireless When Flying
Be Careful Around Other Electronic Devices
Health Article 3.1a of the R&TTE Directive Applied Standards
EN 301 489-1 V1.8.1/-7 V1.3.1/-17 V1.3.2/-24
Product Specifications
Recycling Kindle Properly
UL Certification Number
Digital Content
Device and Software
Wireless Connectivity
General
Kindle User’s Guide 114
AMAZON.CO.UK Kindle License Agreement and Terms of USE
Kindle User’s Guide 116
117
ONE-YEAR Limited Warranty
Patent Notices
Copyright and Trademark Notices
Additional Information
120

![]() will let you choose zoom and contrast options for a PDF page.
will let you choose zoom and contrast options for a PDF page.![]() while using the
while using the