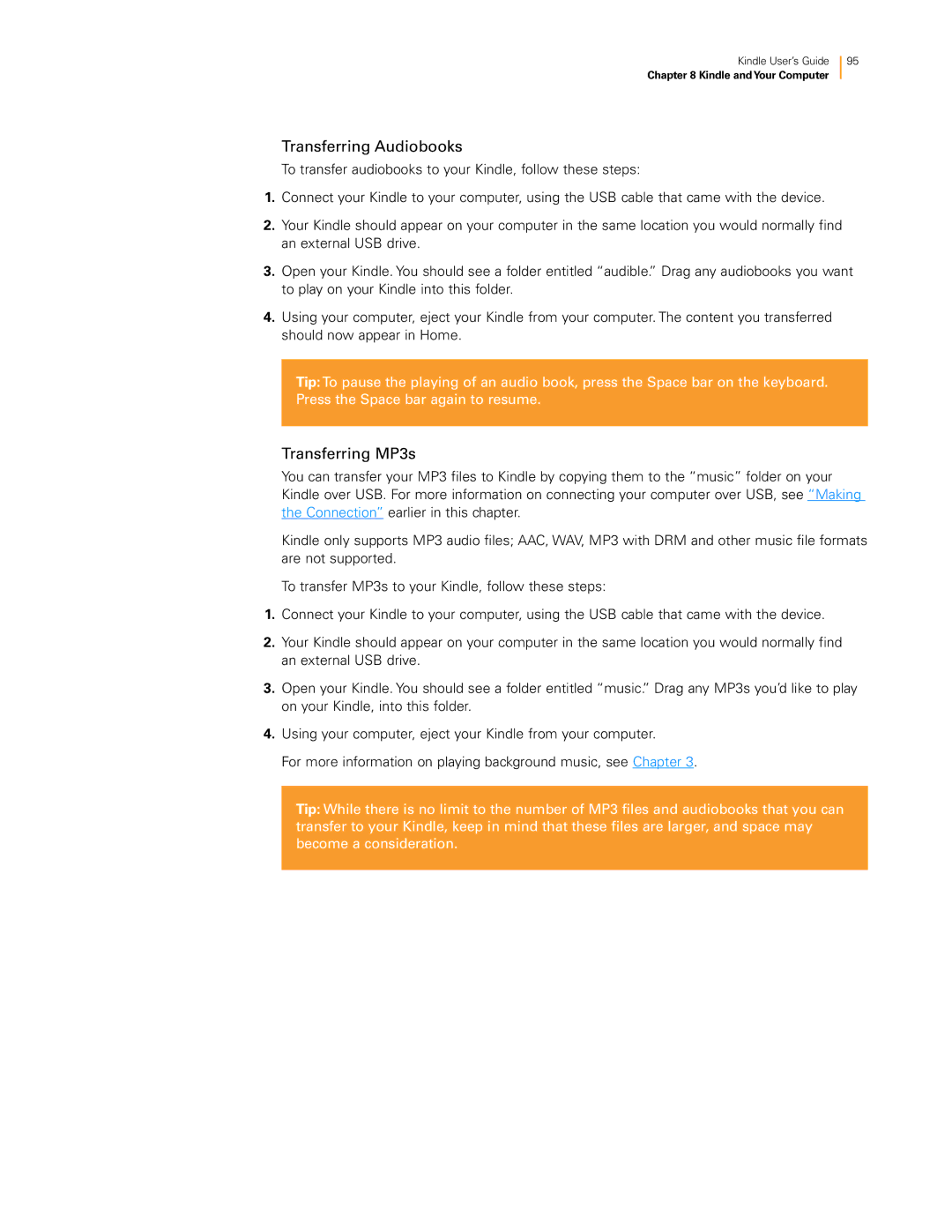Kindle User’s Guide
Chapter 8 Kindle andYour Computer
95
Transferring Audiobooks
To transfer audiobooks to your Kindle, follow these steps:
1.Connect your Kindle to your computer, using the USB cable that came with the device.
2.Your Kindle should appear on your computer in the same location you would normally find an external USB drive.
3.Open your Kindle. You should see a folder entitled “audible.” Drag any audiobooks you want to play on your Kindle into this folder.
4.Using your computer, eject your Kindle from your computer. The content you transferred should now appear in Home.
Tip:To pause the playing of an audio book, press the Space bar on the keyboard. Press the Space bar again to resume.
Transferring MP3s
You can transfer your MP3 files to Kindle by copying them to the “music” folder on your Kindle over USB. For more information on connecting your computer over USB, see “Making the Connection” earlier in this chapter.
Kindle only supports MP3 audio files; AAC, WAV, MP3 with DRM and other music file formats are not supported.
To transfer MP3s to your Kindle, follow these steps:
1.Connect your Kindle to your computer, using the USB cable that came with the device.
2.Your Kindle should appear on your computer in the same location you would normally find an external USB drive.
3.Open your Kindle. You should see a folder entitled “music.” Drag any MP3s you’d like to play on your Kindle, into this folder.
4.Using your computer, eject your Kindle from your computer.
For more information on playing background music, see Chapter 3.
Tip: While there is no limit to the number of MP3 files and audiobooks that you can transfer to your Kindle, keep in mind that these files are larger, and space may become a consideration.