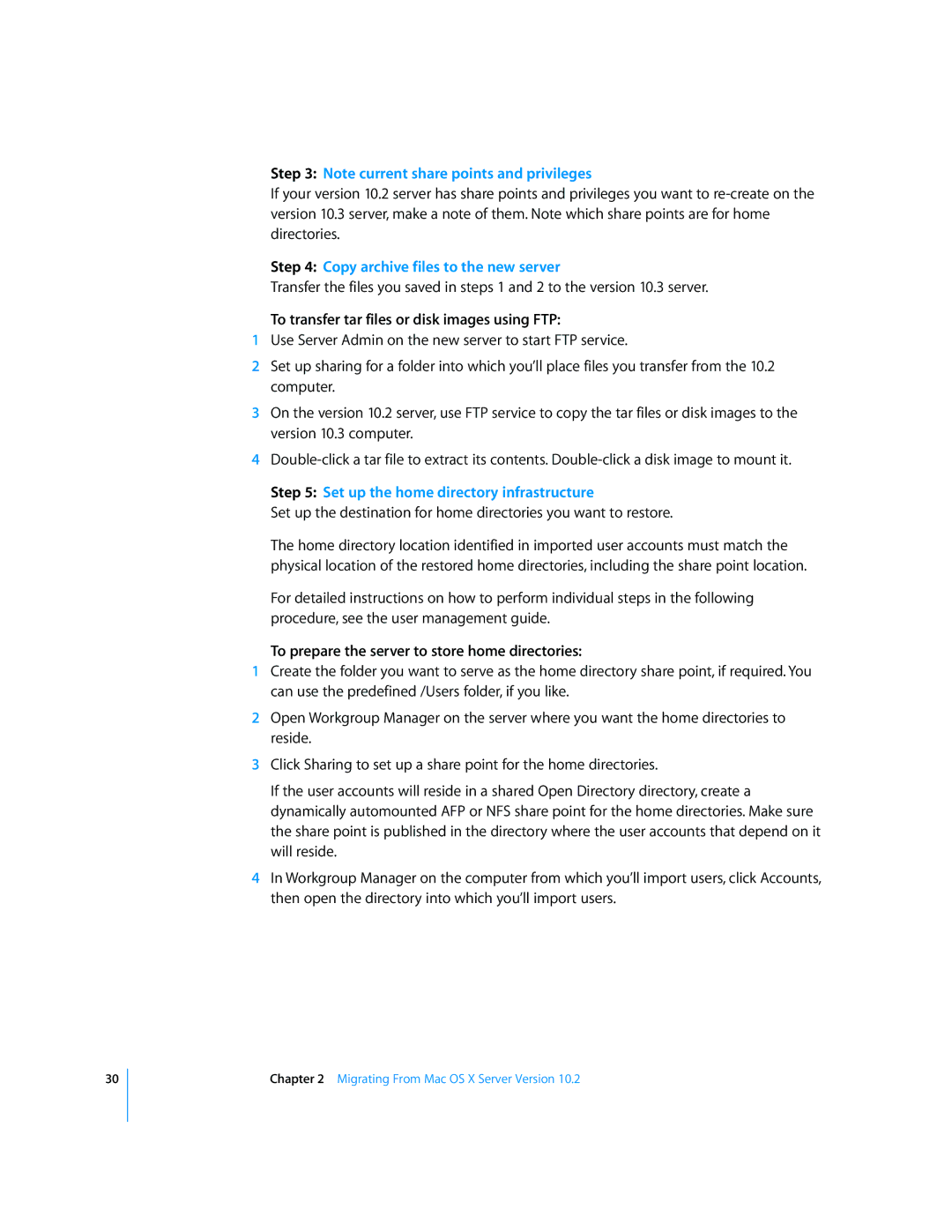30
Step 3: Note current share points and privileges
If your version 10.2 server has share points and privileges you want to
Step 4: Copy archive files to the new server
Transfer the files you saved in steps 1 and 2 to the version 10.3 server.
To transfer tar files or disk images using FTP:
1Use Server Admin on the new server to start FTP service.
2Set up sharing for a folder into which you’ll place files you transfer from the 10.2 computer.
3On the version 10.2 server, use FTP service to copy the tar files or disk images to the version 10.3 computer.
4
Step 5: Set up the home directory infrastructure
Set up the destination for home directories you want to restore.
The home directory location identified in imported user accounts must match the physical location of the restored home directories, including the share point location.
For detailed instructions on how to perform individual steps in the following procedure, see the user management guide.
To prepare the server to store home directories:
1Create the folder you want to serve as the home directory share point, if required. You can use the predefined /Users folder, if you like.
2Open Workgroup Manager on the server where you want the home directories to reside.
3Click Sharing to set up a share point for the home directories.
If the user accounts will reside in a shared Open Directory directory, create a dynamically automounted AFP or NFS share point for the home directories. Make sure the share point is published in the directory where the user accounts that depend on it will reside.
4In Workgroup Manager on the computer from which you’ll import users, click Accounts, then open the directory into which you’ll import users.
Chapter 2 Migrating From Mac OS X Server Version 10.2