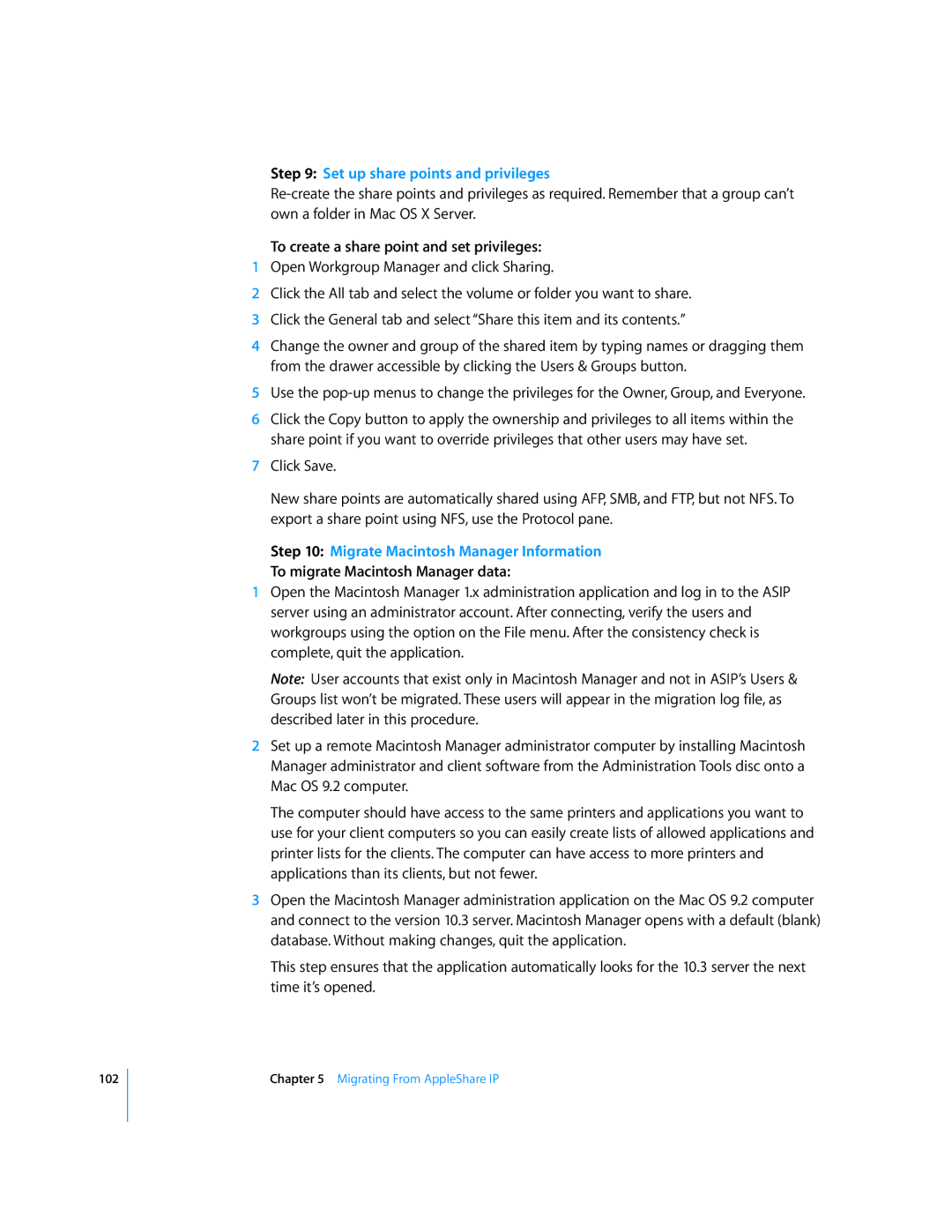102
Step 9: Set up share points and privileges
To create a share point and set privileges:
1Open Workgroup Manager and click Sharing.
2Click the All tab and select the volume or folder you want to share.
3Click the General tab and select “Share this item and its contents.”
4Change the owner and group of the shared item by typing names or dragging them from the drawer accessible by clicking the Users & Groups button.
5Use the
6Click the Copy button to apply the ownership and privileges to all items within the share point if you want to override privileges that other users may have set.
7Click Save.
New share points are automatically shared using AFP, SMB, and FTP, but not NFS. To export a share point using NFS, use the Protocol pane.
Step 10: Migrate Macintosh Manager Information
To migrate Macintosh Manager data:
1Open the Macintosh Manager 1.x administration application and log in to the ASIP server using an administrator account. After connecting, verify the users and workgroups using the option on the File menu. After the consistency check is complete, quit the application.
Note: User accounts that exist only in Macintosh Manager and not in ASIP’s Users & Groups list won’t be migrated. These users will appear in the migration log file, as described later in this procedure.
2Set up a remote Macintosh Manager administrator computer by installing Macintosh Manager administrator and client software from the Administration Tools disc onto a Mac OS 9.2 computer.
The computer should have access to the same printers and applications you want to use for your client computers so you can easily create lists of allowed applications and printer lists for the clients. The computer can have access to more printers and applications than its clients, but not fewer.
3Open the Macintosh Manager administration application on the Mac OS 9.2 computer and connect to the version 10.3 server. Macintosh Manager opens with a default (blank) database. Without making changes, quit the application.
This step ensures that the application automatically looks for the 10.3 server the next time it’s opened.