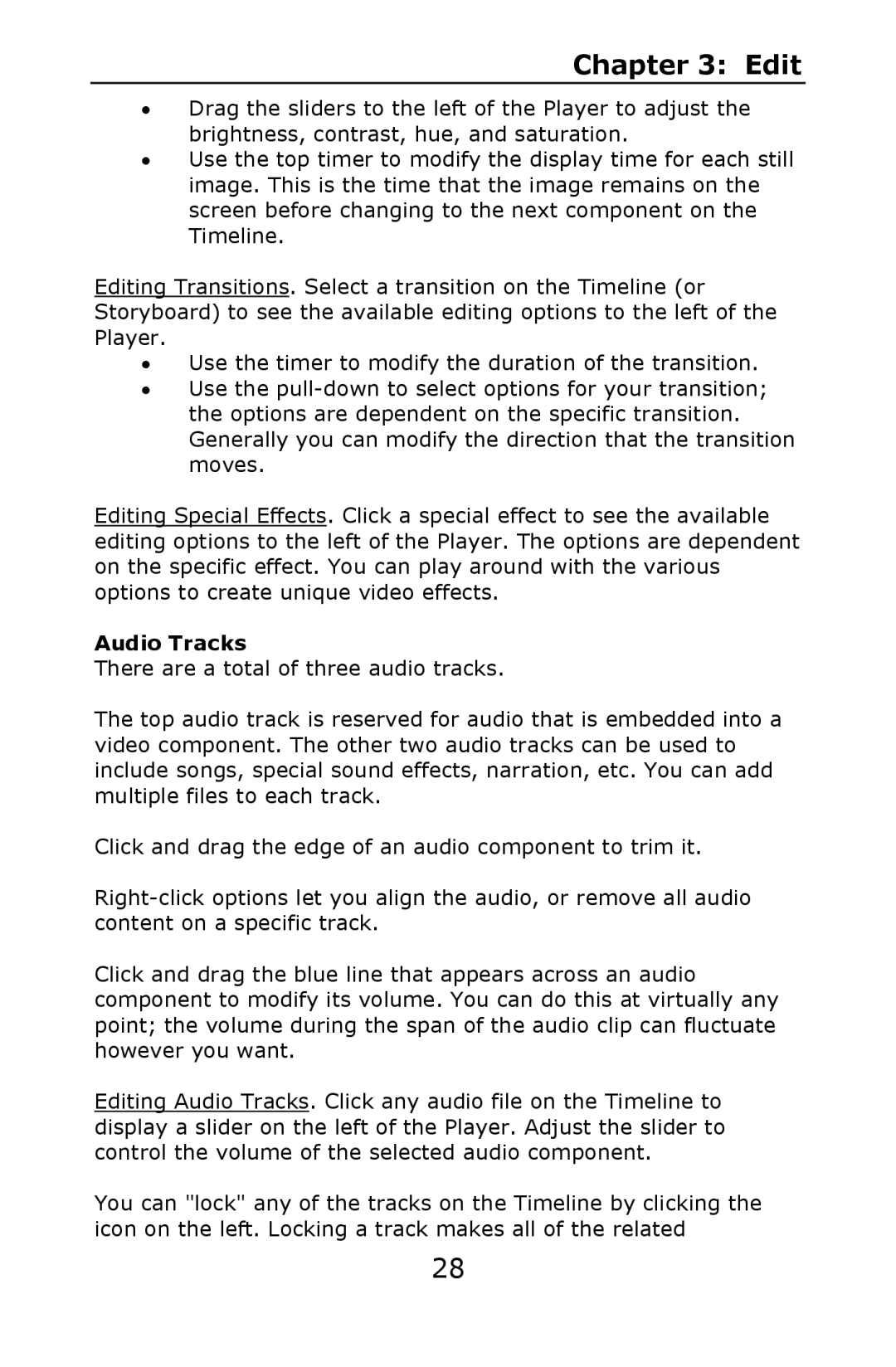Chapter 3: Edit
•Drag the sliders to the left of the Player to adjust the brightness, contrast, hue, and saturation.
•Use the top timer to modify the display time for each still image. This is the time that the image remains on the screen before changing to the next component on the Timeline.
Editing Transitions. Select a transition on the Timeline (or Storyboard) to see the available editing options to the left of the Player.
•Use the timer to modify the duration of the transition.
•Use the
Editing Special Effects. Click a special effect to see the available editing options to the left of the Player. The options are dependent on the specific effect. You can play around with the various options to create unique video effects.
Audio Tracks
There are a total of three audio tracks.
The top audio track is reserved for audio that is embedded into a video component. The other two audio tracks can be used to include songs, special sound effects, narration, etc. You can add multiple files to each track.
Click and drag the edge of an audio component to trim it.
Click and drag the blue line that appears across an audio component to modify its volume. You can do this at virtually any point; the volume during the span of the audio clip can fluctuate however you want.
Editing Audio Tracks. Click any audio file on the Timeline to display a slider on the left of the Player. Adjust the slider to control the volume of the selected audio component.
You can "lock" any of the tracks on the Timeline by clicking the icon on the left. Locking a track makes all of the related
28