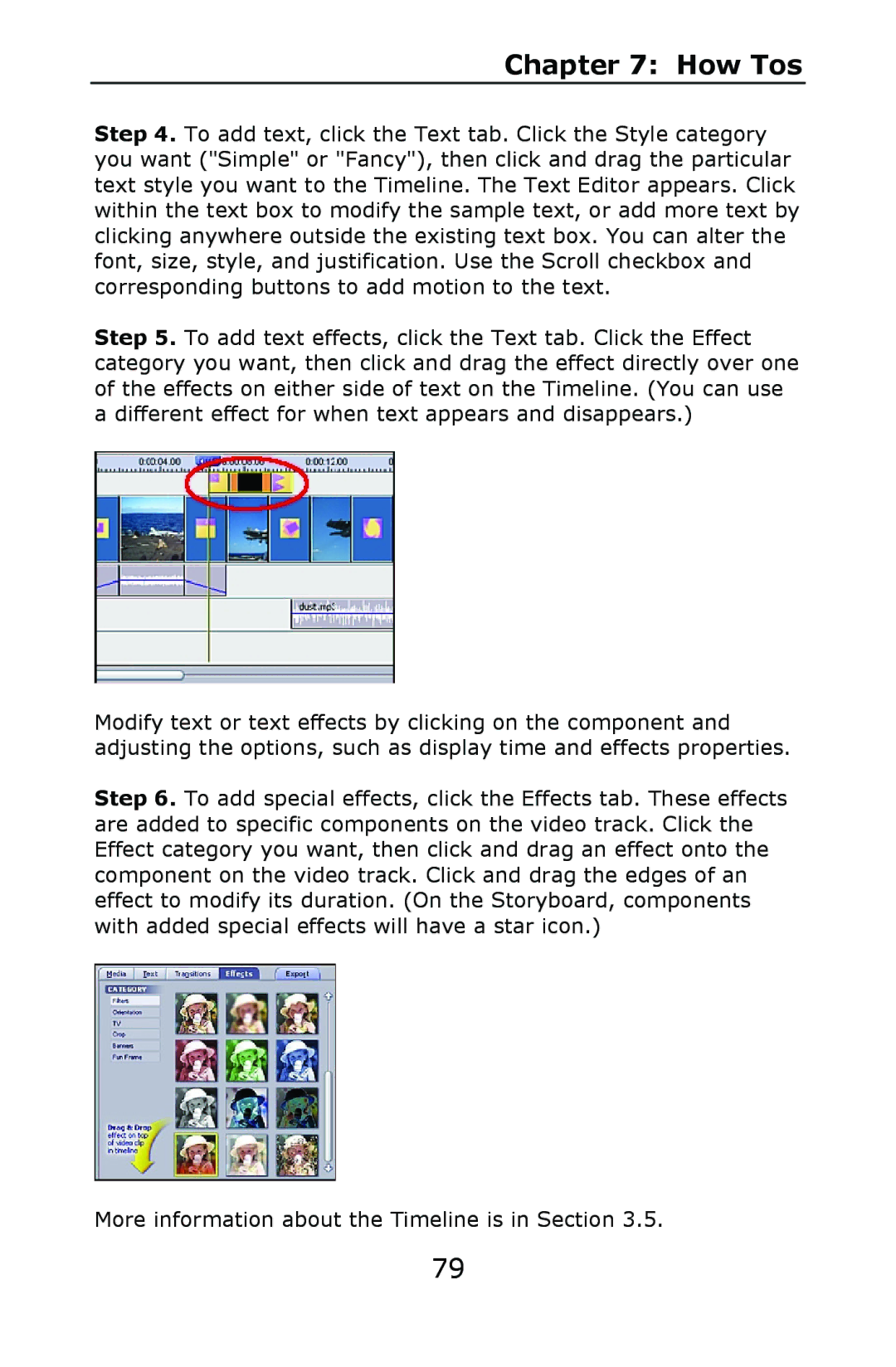Chapter 7: How Tos
Step 4. To add text, click the Text tab. Click the Style category you want ("Simple" or "Fancy"), then click and drag the particular text style you want to the Timeline. The Text Editor appears. Click within the text box to modify the sample text, or add more text by clicking anywhere outside the existing text box. You can alter the font, size, style, and justification. Use the Scroll checkbox and corresponding buttons to add motion to the text.
Step 5. To add text effects, click the Text tab. Click the Effect category you want, then click and drag the effect directly over one of the effects on either side of text on the Timeline. (You can use a different effect for when text appears and disappears.)
Modify text or text effects by clicking on the component and adjusting the options, such as display time and effects properties.
Step 6. To add special effects, click the Effects tab. These effects are added to specific components on the video track. Click the Effect category you want, then click and drag an effect onto the component on the video track. Click and drag the edges of an effect to modify its duration. (On the Storyboard, components with added special effects will have a star icon.)
More information about the Timeline is in Section 3.5.
79