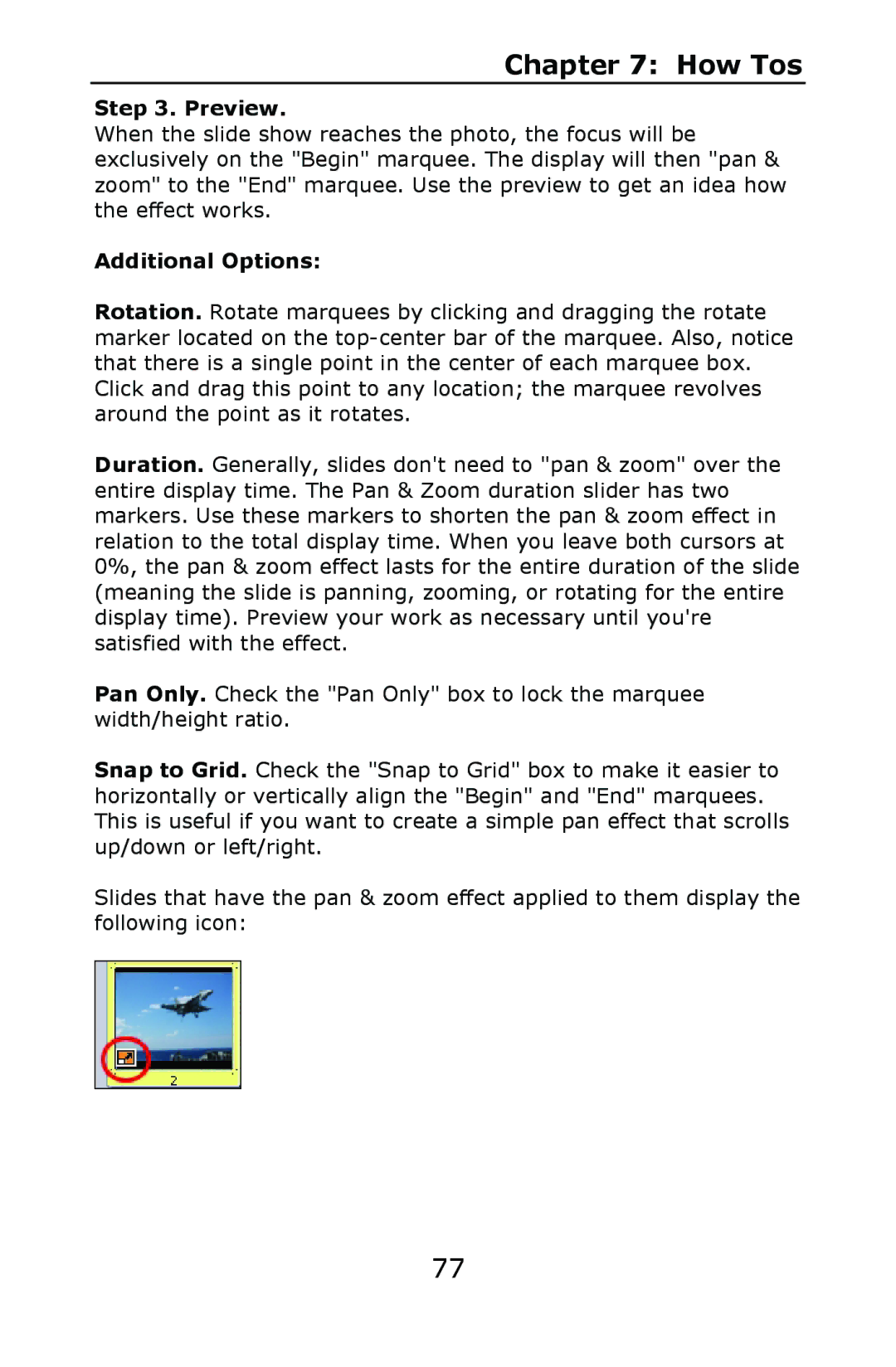Chapter 7: How Tos
Step 3. Preview.
When the slide show reaches the photo, the focus will be exclusively on the "Begin" marquee. The display will then "pan & zoom" to the "End" marquee. Use the preview to get an idea how the effect works.
Additional Options:
Rotation. Rotate marquees by clicking and dragging the rotate marker located on the
Duration. Generally, slides don't need to "pan & zoom" over the entire display time. The Pan & Zoom duration slider has two markers. Use these markers to shorten the pan & zoom effect in relation to the total display time. When you leave both cursors at 0%, the pan & zoom effect lasts for the entire duration of the slide (meaning the slide is panning, zooming, or rotating for the entire display time). Preview your work as necessary until you're satisfied with the effect.
Pan Only. Check the "Pan Only" box to lock the marquee width/height ratio.
Snap to Grid. Check the "Snap to Grid" box to make it easier to horizontally or vertically align the "Begin" and "End" marquees. This is useful if you want to create a simple pan effect that scrolls up/down or left/right.
Slides that have the pan & zoom effect applied to them display the following icon:
77