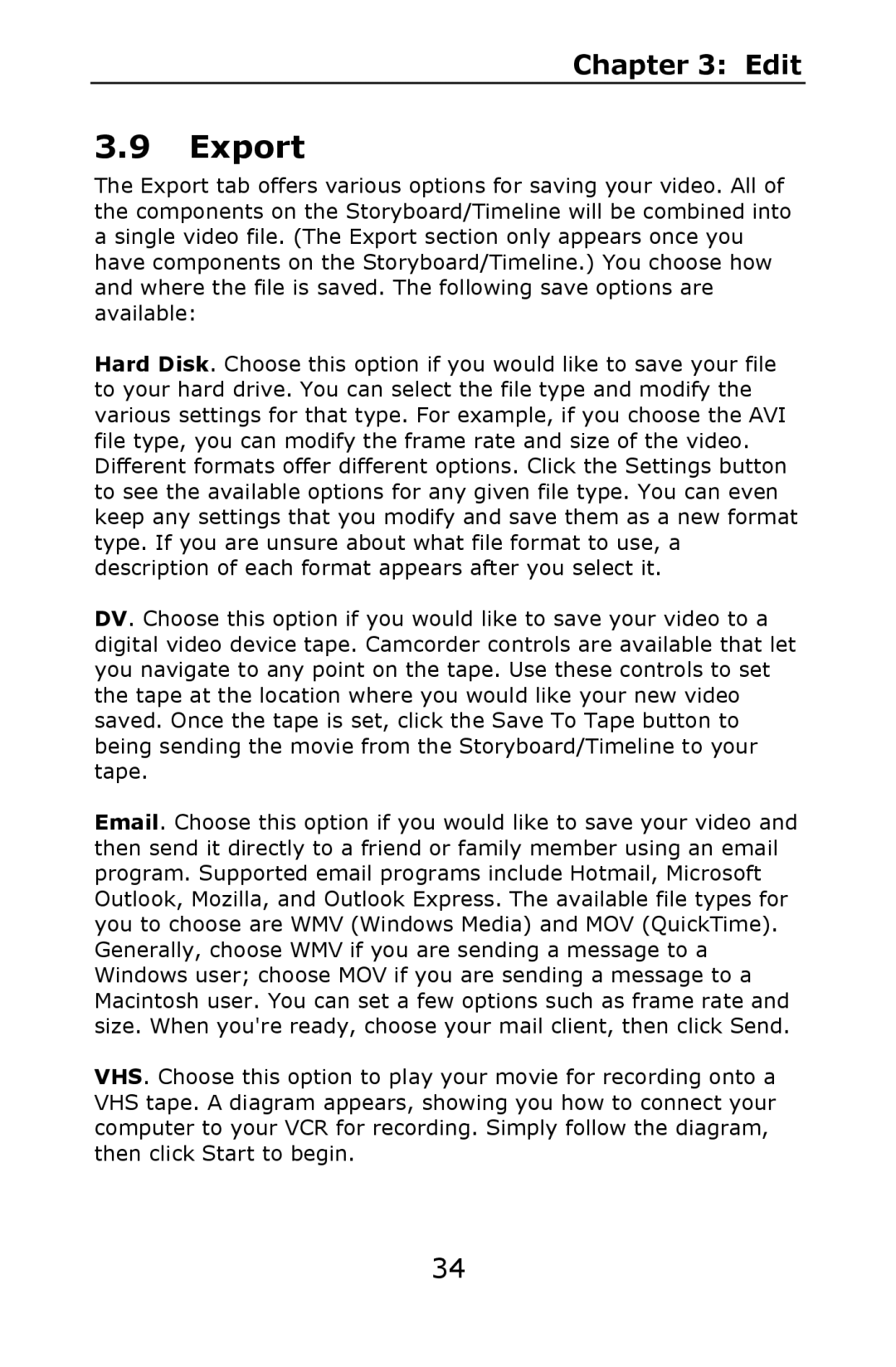Chapter 3: Edit
3.9Export
The Export tab offers various options for saving your video. All of the components on the Storyboard/Timeline will be combined into a single video file. (The Export section only appears once you have components on the Storyboard/Timeline.) You choose how and where the file is saved. The following save options are available:
Hard Disk. Choose this option if you would like to save your file to your hard drive. You can select the file type and modify the various settings for that type. For example, if you choose the AVI file type, you can modify the frame rate and size of the video. Different formats offer different options. Click the Settings button to see the available options for any given file type. You can even keep any settings that you modify and save them as a new format type. If you are unsure about what file format to use, a description of each format appears after you select it.
DV. Choose this option if you would like to save your video to a digital video device tape. Camcorder controls are available that let you navigate to any point on the tape. Use these controls to set the tape at the location where you would like your new video saved. Once the tape is set, click the Save To Tape button to being sending the movie from the Storyboard/Timeline to your tape.
Email. Choose this option if you would like to save your video and then send it directly to a friend or family member using an email program. Supported email programs include Hotmail, Microsoft Outlook, Mozilla, and Outlook Express. The available file types for you to choose are WMV (Windows Media) and MOV (QuickTime). Generally, choose WMV if you are sending a message to a Windows user; choose MOV if you are sending a message to a Macintosh user. You can set a few options such as frame rate and size. When you're ready, choose your mail client, then click Send.
VHS. Choose this option to play your movie for recording onto a VHS tape. A diagram appears, showing you how to connect your computer to your VCR for recording. Simply follow the diagram, then click Start to begin.
34