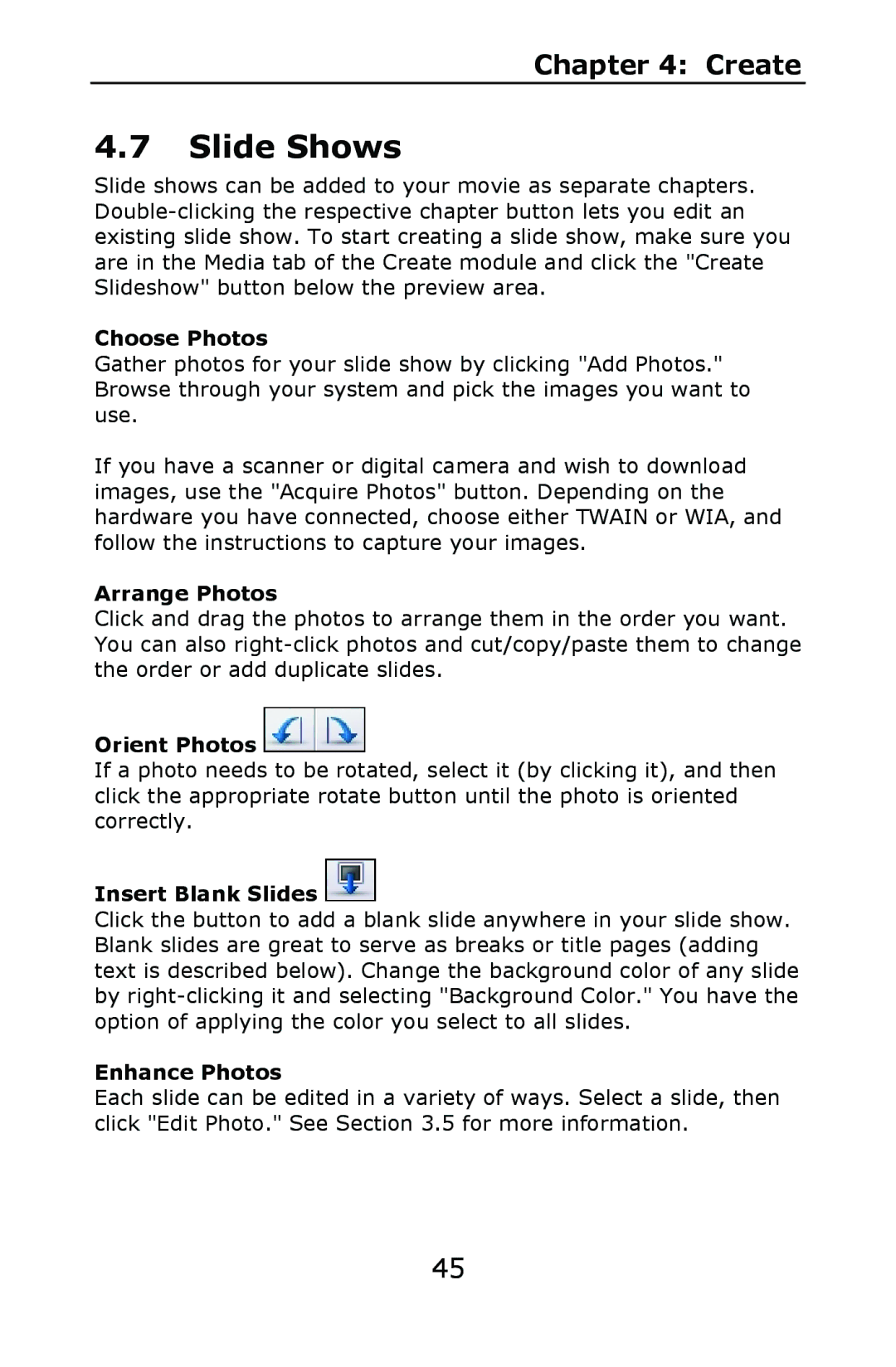Chapter 4: Create
4.7Slide Shows
Slide shows can be added to your movie as separate chapters.
Choose Photos
Gather photos for your slide show by clicking "Add Photos." Browse through your system and pick the images you want to use.
If you have a scanner or digital camera and wish to download images, use the "Acquire Photos" button. Depending on the hardware you have connected, choose either TWAIN or WIA, and follow the instructions to capture your images.
Arrange Photos
Click and drag the photos to arrange them in the order you want. You can also
Orient Photos 
If a photo needs to be rotated, select it (by clicking it), and then click the appropriate rotate button until the photo is oriented correctly.
Insert Blank Slides 
Click the button to add a blank slide anywhere in your slide show. Blank slides are great to serve as breaks or title pages (adding text is described below). Change the background color of any slide by
Enhance Photos
Each slide can be edited in a variety of ways. Select a slide, then click "Edit Photo." See Section 3.5 for more information.
45