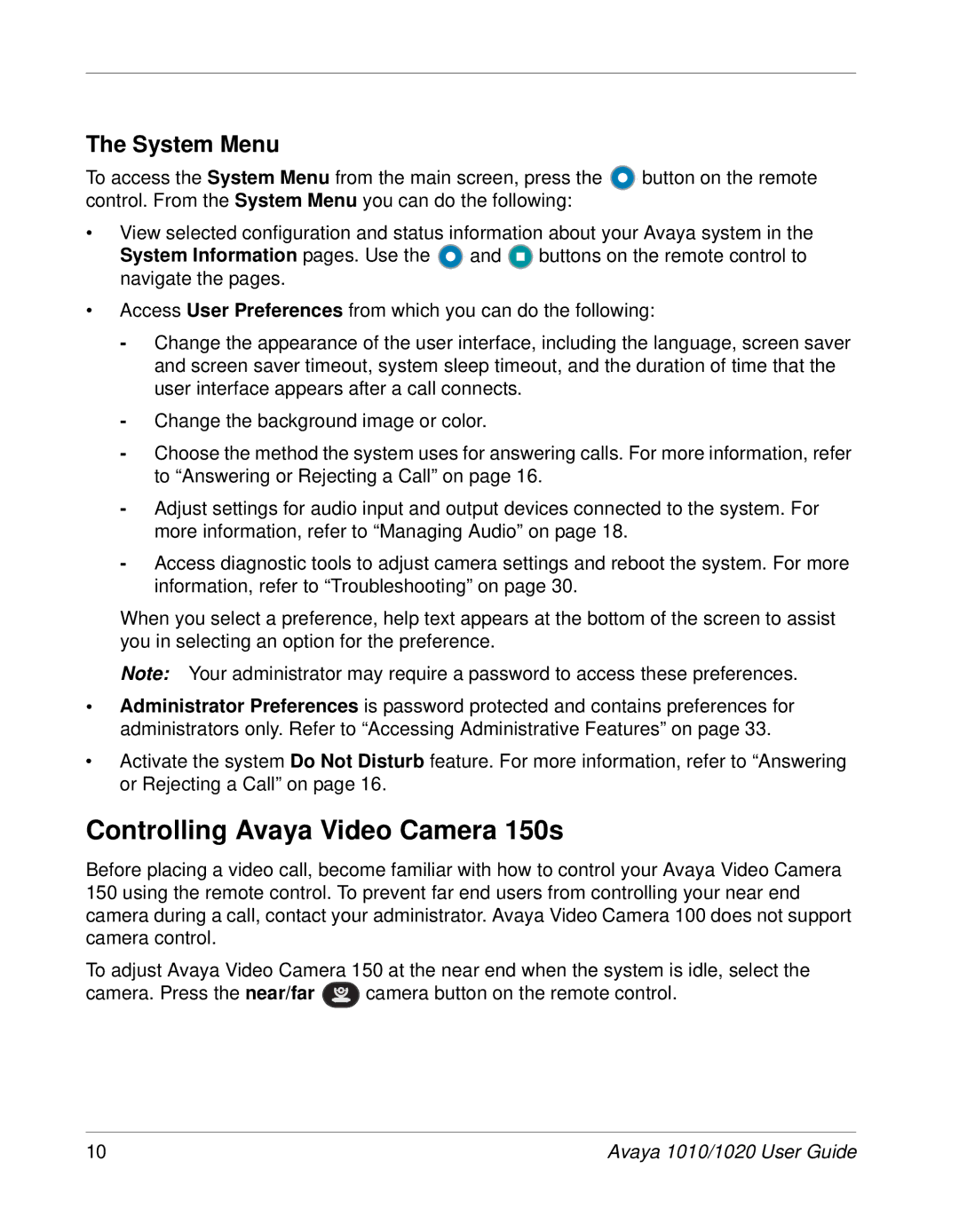The System Menu
To access the System Menu from the main screen, press the ![]() button on the remote control. From the System Menu you can do the following:
button on the remote control. From the System Menu you can do the following:
•View selected configuration and status information about your Avaya system in the System Information pages. Use the ![]() and
and ![]() buttons on the remote control to navigate the pages.
buttons on the remote control to navigate the pages.
•Access User Preferences from which you can do the following:
-Change the appearance of the user interface, including the language, screen saver and screen saver timeout, system sleep timeout, and the duration of time that the user interface appears after a call connects.
-Change the background image or color.
-Choose the method the system uses for answering calls. For more information, refer to “Answering or Rejecting a Call” on page 16.
-Adjust settings for audio input and output devices connected to the system. For more information, refer to “Managing Audio” on page 18.
-Access diagnostic tools to adjust camera settings and reboot the system. For more information, refer to “Troubleshooting” on page 30.
When you select a preference, help text appears at the bottom of the screen to assist you in selecting an option for the preference.
Note: Your administrator may require a password to access these preferences.
•Administrator Preferences is password protected and contains preferences for administrators only. Refer to “Accessing Administrative Features” on page 33.
•Activate the system Do Not Disturb feature. For more information, refer to “Answering or Rejecting a Call” on page 16.
Controlling Avaya Video Camera 150s
Before placing a video call, become familiar with how to control your Avaya Video Camera 150 using the remote control. To prevent far end users from controlling your near end camera during a call, contact your administrator. Avaya Video Camera 100 does not support camera control.
To adjust Avaya Video Camera 150 at the near end when the system is idle, select the
camera. Press the near/far ![]() camera button on the remote control.
camera button on the remote control.
10 | Avaya 1010/1020 User Guide |