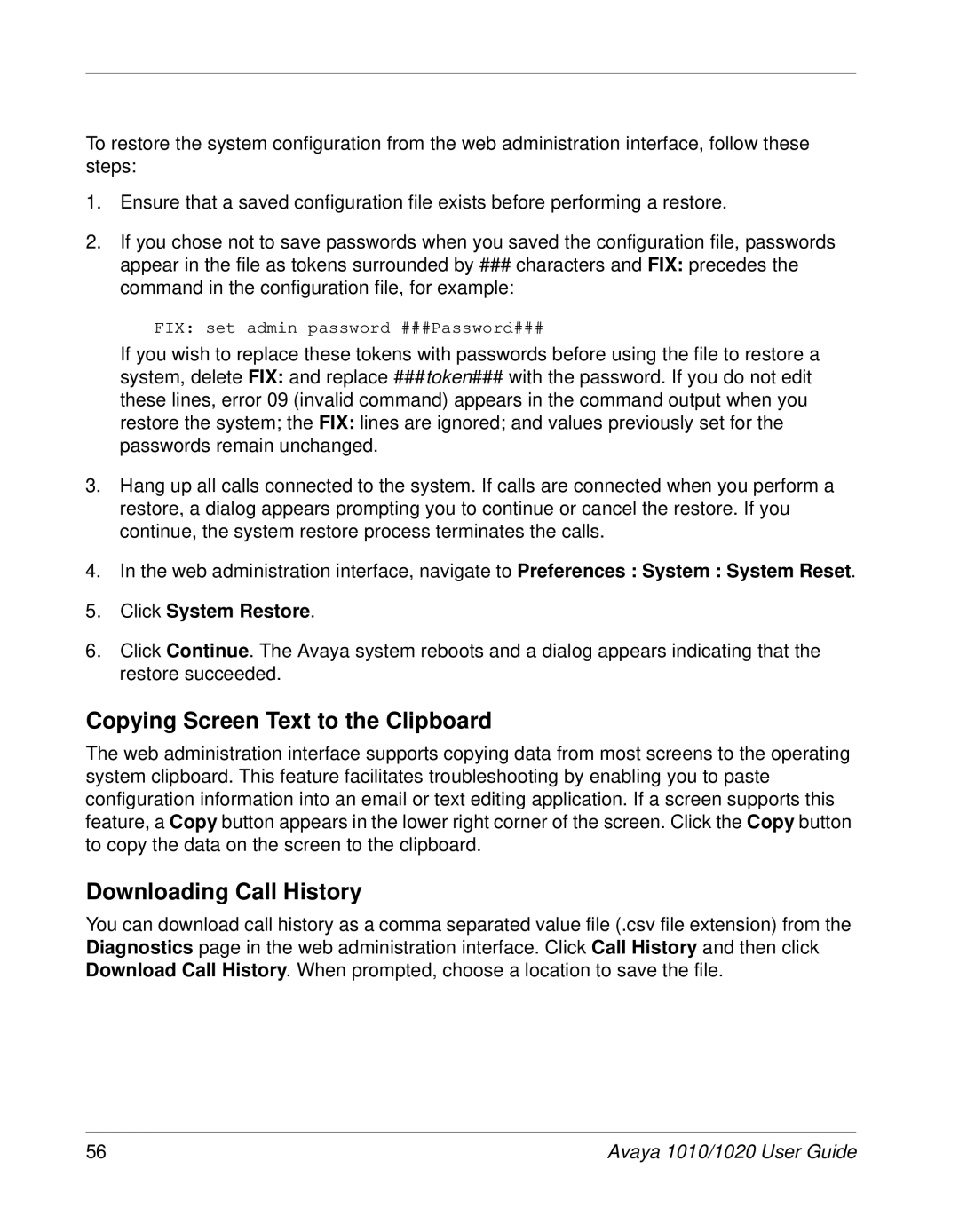To restore the system configuration from the web administration interface, follow these steps:
1.Ensure that a saved configuration file exists before performing a restore.
2.If you chose not to save passwords when you saved the configuration file, passwords appear in the file as tokens surrounded by ### characters and FIX: precedes the command in the configuration file, for example:
FIX: set admin password ###Password###
If you wish to replace these tokens with passwords before using the file to restore a system, delete FIX: and replace ###token### with the password. If you do not edit these lines, error 09 (invalid command) appears in the command output when you restore the system; the FIX: lines are ignored; and values previously set for the passwords remain unchanged.
3.Hang up all calls connected to the system. If calls are connected when you perform a restore, a dialog appears prompting you to continue or cancel the restore. If you continue, the system restore process terminates the calls.
4.In the web administration interface, navigate to Preferences : System : System Reset.
5.Click System Restore.
6.Click Continue. The Avaya system reboots and a dialog appears indicating that the restore succeeded.
Copying Screen Text to the Clipboard
The web administration interface supports copying data from most screens to the operating system clipboard. This feature facilitates troubleshooting by enabling you to paste configuration information into an email or text editing application. If a screen supports this feature, a Copy button appears in the lower right corner of the screen. Click the Copy button to copy the data on the screen to the clipboard.
Downloading Call History
You can download call history as a comma separated value file (.csv file extension) from the Diagnostics page in the web administration interface. Click Call History and then click Download Call History. When prompted, choose a location to save the file.
56 | Avaya 1010/1020 User Guide |