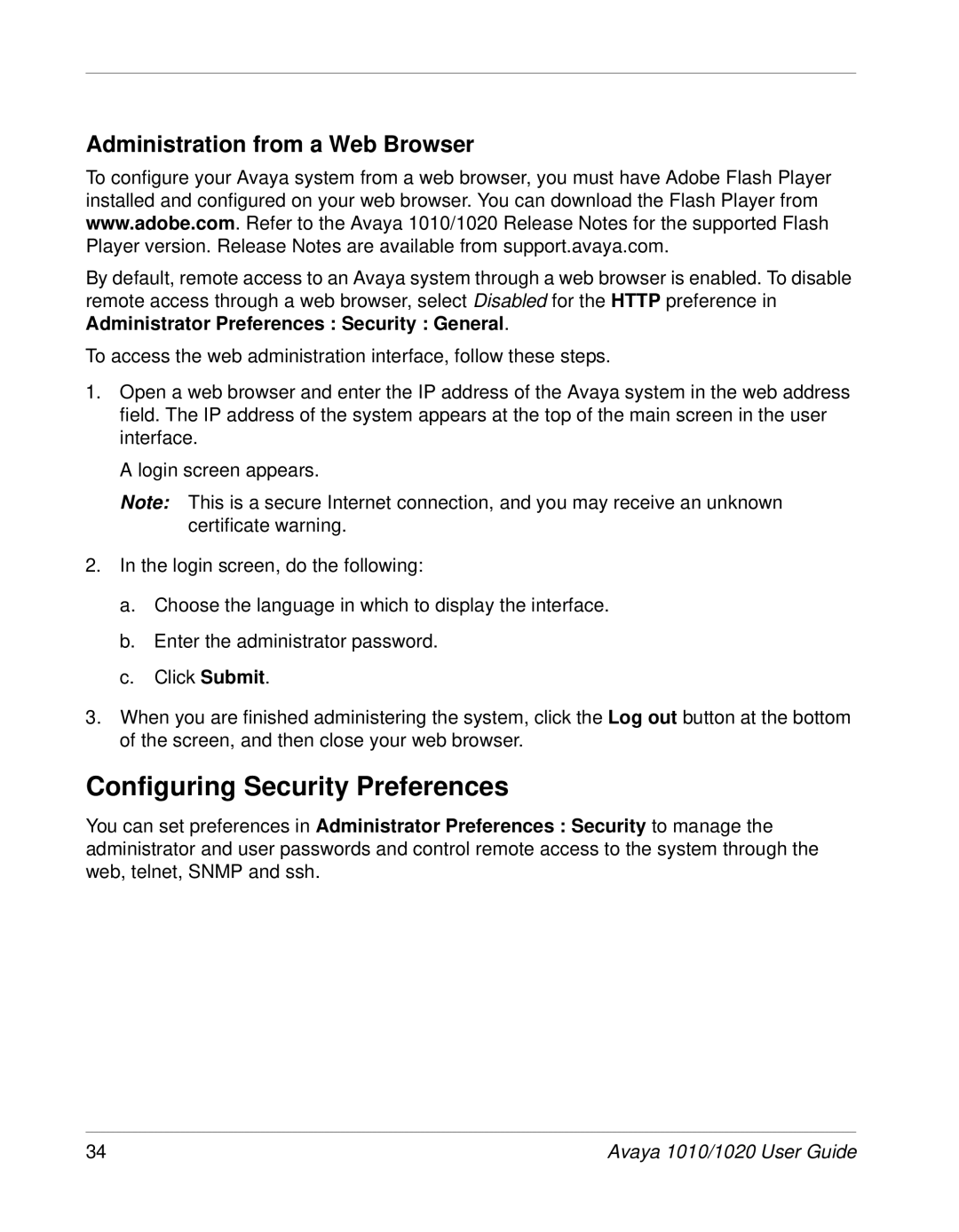Administration from a Web Browser
To configure your Avaya system from a web browser, you must have Adobe Flash Player installed and configured on your web browser. You can download the Flash Player from www.adobe.com. Refer to the Avaya 1010/1020 Release Notes for the supported Flash Player version. Release Notes are available from support.avaya.com.
By default, remote access to an Avaya system through a web browser is enabled. To disable remote access through a web browser, select Disabled for the HTTP preference in Administrator Preferences : Security : General.
To access the web administration interface, follow these steps.
1.Open a web browser and enter the IP address of the Avaya system in the web address field. The IP address of the system appears at the top of the main screen in the user interface.
A login screen appears.
Note: This is a secure Internet connection, and you may receive an unknown certificate warning.
2.In the login screen, do the following:
a.Choose the language in which to display the interface.
b.Enter the administrator password.
c.Click Submit.
3.When you are finished administering the system, click the Log out button at the bottom of the screen, and then close your web browser.
Configuring Security Preferences
You can set preferences in Administrator Preferences : Security to manage the administrator and user passwords and control remote access to the system through the web, telnet, SNMP and ssh.
34 | Avaya 1010/1020 User Guide |