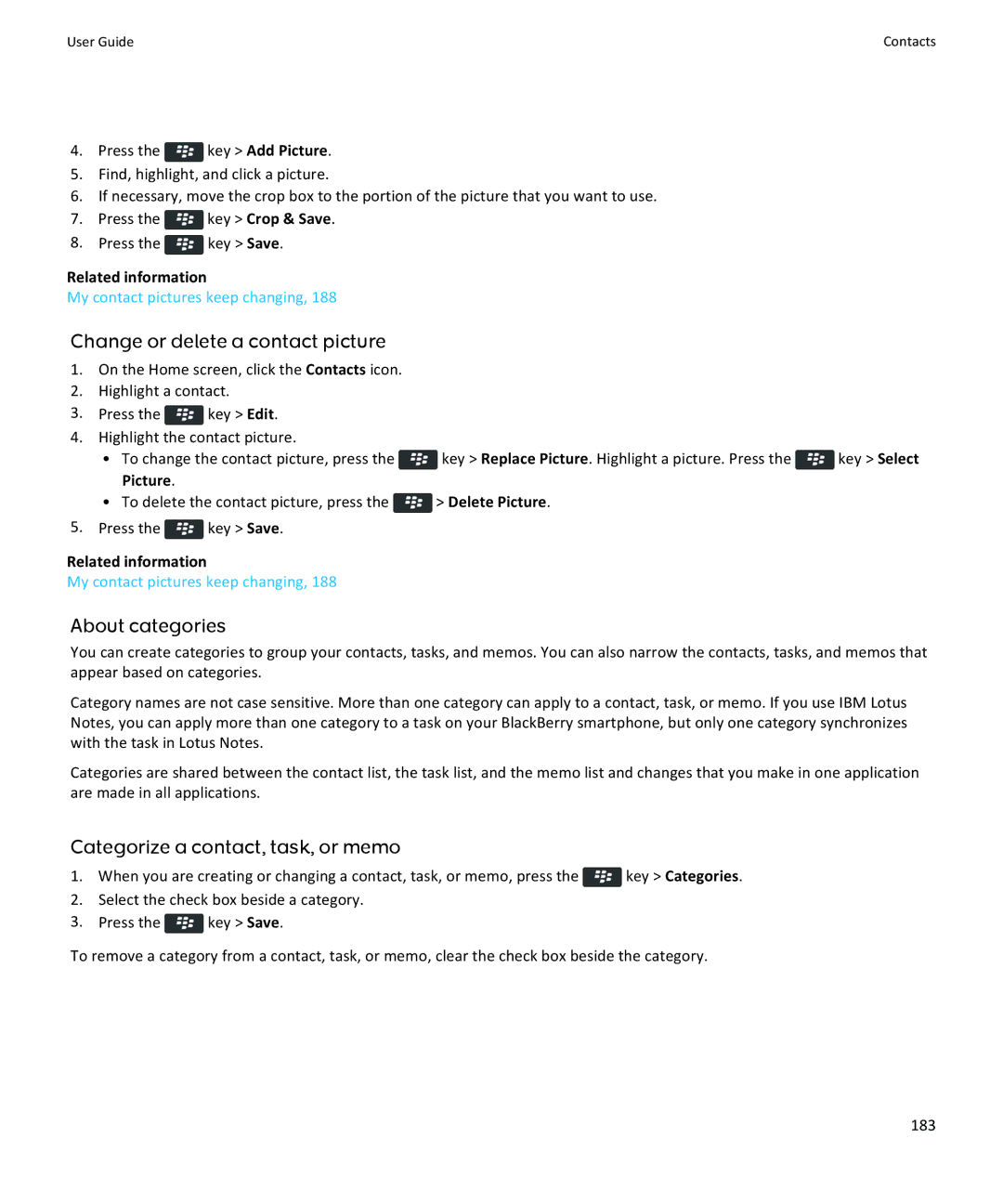BlackBerry Bold 9790 Smartphone
SWD-1735726-0622010334-001
Contents
122
198
257
316
Your BlackBerry smartphone at a glance New in BlackBerry
Quick Help
Getting started Your smartphone
About the BlackBerry ID
Important keys
Visit the Setup application
Keys on the right side of your smartphone
Flashing LED
Right convenience key
Flashing LED color Description
Application icons
Icons
Applications
Instant messaging
Media
Personal organizer
Files
BlackBerry Device Software update
Social networking and mobile purchasing
Sounds and alerts
Message inbox icons
Home screen icons
Phone icons
Battery power level icons
Typing icons
Camera icons
Calendar icons
Video camera
Missed call Received call Placed call Voice mail message
Show or hide a home screen panel
Your Home screen
Add a shortcut to your home screen or Favorites panel
Show, hide, or find an application icon
Change where apps that you download appear
Move an application icon
Change themes
Change what happens when you type on the Home screen
Feature availability
Add a message that appears when your smartphone is locked
Click Display Message on Lock Screen
Security Security Status Information View IT Policy
Set up an email address
How to Top
Find more information
About downloading apps with the BlackBerry App World
Press the key Copy All To Contacts
About using your smartphone as a tethered modem
Copy contacts from your SIM card to your contact list
View a location on a map
Send a text message
Lock or unlock your smartphone
Press the key Compose Text Message
Tips Top
Turn on or turn off airplane mode
Turn off word substitution
Tips Finding apps
Tips Updating your software
Tips Managing indicators
Key Mark Read
Key Mark Prior
Automatically Update your BlackBerry Desktop Software
Check for Updates. Connect your smartphone to your
Tips Doing things quickly
Computer
Device Auto On/Off
Tips Extending battery life
Display Screen Display
Click Change Sounds and Alerts
Storage section, change the Store Pictures or Store Videos
Memory Use
Image Size or Video Format field
Phone shortcuts
Tips Keeping your information safe
Delete key
Typing shortcuts
Press the Left Shift key or Right Shift key
Change your ring tone, notifiers, reminders, or alerts
Personalize Top
Use a picture as your smartphone wallpaper
Add, rename, or delete a folder on the home screen
Change the language
Add or change your signature
Change the display font
Assign an application to a convenience key
Add a contact picture for caller ID
Set up speed dial for a contact
Add or delete a contact alert
Im not receiving messages
Troubleshooting Top
Cant make or receive calls
Cant send messages
Email messages arent reconciling over the wireless network
Forget my smartphone password
Organizer data isnt synchronizing over the wireless network
Screen turns off
Media player screen closes
Cant pair with a Bluetooth enabled device
Tips and shortcuts
Switch to the Favorites , Media , Downloads , and Frequent
Tips Doing things quickly
Key Mark as Favorite
Tips Extending battery life
Field
Tips Finding apps
Key Show All Icons . To
That you can download over the network
Options icon. Click Device Software Updates
Tips Updating your software
It from the Messages icon, click the icon
Tips Managing indicators
Tips Keeping your information safe
Phone shortcuts
A message
Message shortcuts
Your message inbox
Move around your message inbox
A presentation
File and attachment shortcuts
A spreadsheet
Typing shortcuts
Audio and video files
Media shortcuts
Play the previous audio file
Pictures
Move around a webpage
Browser shortcuts
On a webpage
Search shortcuts
Calendar shortcuts
Cant use a shortcut
Troubleshooting Shortcuts
Map shortcuts
Phone
How to Phone
Phone at a glance Phone icons
Phone basics
Answer or end a call
Make a call
Answer a second call
Press the key To end a call, press the key
Switch applications during a call
Dial using numbers or letters
Change your ring tone, notifiers, reminders, or alerts
Mute a call
About emergency calls and Emergency Callback Mode
About using a headset
If youre outside of a wireless coverage area
Emergency calls
Adjust the volume
Volume
Change the default volume for calls
Improve sound quality during a call
Change the contact that is assigned to a speed dial key
Call waiting, call forwarding, and call blocking
Turn on or turn off call waiting
About call forwarding
Block or stop blocking calls
Add, change, or delete a call forwarding number
About call blocking
Fixed dialing and smart dialing
Change the call blocking password
About fixed dialing
Turn on fixed dialing
About conference calls
Conference calls
About smart dialing
Make a conference call
Call logs
Create a phone number link for a conference call
About call logs
Delete call logs
Multiple phone numbers
Add, change, or delete call log notes
View or hide call logs in the Messages application
Phone options
Switch the active phone number
Turn on or turn off dialing from the lock screen
Sort phone numbers or contacts on the phone screen
Press the key Options In-call Settings
Hide or display your phone number when you make calls
Turn off the prompt that appears before you delete items
Change how you answer or end calls with the holster
Turn on hearing aid mode
Reset a call timer
About TTY support
Turn on or turn off TTY support
Change the voice mail access number and password
About your voice mail greeting and voice mail password
Voice mail
Check your voice mail
Some features arent available on my smartphone
Troubleshooting Phone
Cant block calls
Cant check my voice mail
Cant change the number of times that my smartphone rings
My phone number appears as Unknown in the Phone application
My headset makes calls instead of my smartphone
How to Voice commands
Voice commands
Turn off choice lists for voice commands
Change the language for voice commands
Cant make calls using a voice command
Troubleshooting Voice commands
Messages at a glance Send an email
How to Messages
Messages
Check spelling
Resend a message
Delete a message
Save a draft of a message
Attach a contact card to a message
Blind carbon copy a contact
View an address instead of a display name
Reply to or forward an email or PIN message
Save a message
View saved messages
Set how long your smartphone stores messages
Hide the new or unread message indicator
Click a folder
Clear the Confirm Delete check box Press the key Save
Attach a file to an email
How to Email
Composing and sending email Send an email
Delete the original text from a reply message
Delete the disclaimer from an email
Stop a message from sending
Email filters About email filters
Options for email filters
Create an email filter based on a contact or subject
Press the key Options Email Filters
Press the key Filter by Sender or Subject
Change, prioritize, or delete an email filter
Turn on an email filter
Change the Delete On field to Mailbox & Handheld
Synchronize email over the wireless network
Press the key Options Email Reconciliation
Stop forwarding email to your smartphone
About synchronization conflicts
Manage email reconciliation conflicts
Preview more of grouped email messages
Viewing and replying to email About email account icons
View email in plain text format
Organizing your email inbox About flags
Change how you group email messages
Add, change, or remove a flag
Hide messages from the Messages application
Change how a message inbox displays messages
Add, move, rename, or delete an email folder
Mark a message as read or unread
File an email
Select the Hide Filed Messages check box Press the key Save
Hide filed email from the message inbox
Clear the Save Copy In Sent Folder checkbox
Email options Add or change your signature
Receive only the first section of long email messages
Change options for your personal email account
Set an out-of-office reply
Turn on or turn off read receipts
Select the Use Out Of Office Reply check box
Stop displaying recent contacts in email address fields
Stop loading pictures in Html email messages
Google Mail About Google Mail on your smartphone
Clear the Download Images Automatically checkbox
Apply or remove a Google Mail label
Add or remove a Google Mail star
View Google Mail messages with a specific label
Create or delete a Google Mail label
Move archived Google Mail messages to your message inbox
Troubleshooting Email
Report spam sent to your Google Mail account
Cant send messages
Some messages no longer appear on my smartphone
Email messages arent reconciling over the wireless network
Im not receiving messages
Some email folders appear dimmed
Html email messages dont appear correctly
Email filters arent working correctly
Number of new or unread messages is different than I expect
Some features arent available on my smartphone
How to Text messages
Text messages
About text messages
Composing and sending text messages Send a text message
Click a file
Set the importance level for text messages that you send
Picture Video Location Audio Voice Note Contact Appointment
Add an appointment to your calendar from a text message
Set whether pressing the Enter key sends text messages
Show names in the history of text messages
Change how your text messages look
Save a contact card from a message
Delete the history from a text message
Save a media file from a text message
Turn off Word Substitution for text messages
Set a wireless network type for sending text messages
Block text messages
Cell broadcasting About cell broadcasting
Click Device Advanced System Settings Cell Broadcasting
Turn on cell broadcasting
Stop receiving messages from a cell broadcast channel
Personalize Text messages
Troubleshooting Text messages
Rename a cell broadcast channel
Cant send text messages
PIN messages
How to PIN messages
102
Troubleshooting PIN messages
Create a link for a PIN
103
Attachments
How to Attachments
About files and attachments
Open and save an attachment
Save a file or an attachment
Click Save or Cancel Related information
Send a file
Open a link in a file or an attachment
View properties for a file
Set font options for a file or an attachment
Contact cards About contact cards
Attach a contact card to a message
Skipped content bar appears in a document
Troubleshooting Attachments
Security options for messages
Block incoming messages
Press the Reset Count or Reset All Counts
Reset a blocked message counter
Add a contact to your allowed sender list
Click Security Firewall
Encrypt a message with a passphrase
MIME-protected messages
Sign or encrypt a message
Attach a certificate to a message
Attachment indicators in S/MIME-protected messages
Download the certificate used to sign or encrypt a message
Add a certificate from a message
Indicator Description
Encryption status indicators
View the certificate used to sign or encrypt a message
View encryption information for a weakly encrypted message
Click Security S/MIME
Check the status of a certificate or certificate chain
Message is strongly encrypted Message is weakly encrypted
Change the default message classification
Change the default signing and encryption option
Click Device Advanced System Settings Default Services
About message classifications
Click Security S/MIME Change the Message Viewer Icons field
Change the size of S/MIME indicators in messages
IBM Lotus Notes native encrypted messages
Encrypt a message using IBM Lotus Notes native encryption
Cant open an attachment in an encrypted message
About IBM Lotus Notes native encrypted messages
Encrypt a PGP protected message with a passphrase
PGP protected messages
Attach a PGP key to a message
Select the Use Conventional Encryption checkbox
Download the PGP key used to sign or encrypt a message
Attachment indicators in PGP protected messages
Add a PGP key from a message
Add a PGP key from an attachment
View the PGP key used to sign or encrypt a message
PGP protected message status Encryption status indicators
Digital signature indicators for PGP protected messages
Click Security PGP
Change the Default Key field Press the key Save
Click Security PGP Change the Message Viewer Icons field
Change the size of PGP indicators in messages
Change the encryption algorithms for PGP protected messages
Cant open an attachment in an encrypted message
Files and attachments
How to Files
File basics
122
Search for a file that is saved on your smartphone
Managing files and attachments
Hide a file or folder
Copy, move, rename, or delete a file
View a hidden file or folder
125
View the content of a cell
View the table of contents in a document
View tracked changes in a document
Move around a spreadsheet
Switch slides
Switch presentation views
Set display options for a spreadsheet
Move around pages in a multipage .tif file
Question mark appears on a slide
Troubleshooting Files
Skipped content bar appears in a document
Adjust the volume
How to Media
Amplify the volume using the audio boost feature
Media
Turn on or turn off audio and video shortcuts
Improve sound quality for media files
Sort media files
Copy, move, rename, or delete a file
View properties for a file
Change the Close Media Player When Inactive field
Turn on or turn off media card support
About transferring and synchronizing media files
Send a file
File extensions Video file formats Audio file formats
Receive a media file using Bluetooth technology
Supported audio and video file formats and extensions
Shuffle or repeat songs
How to Music
Music
Add the song that is playing to a playlist
Create a standard or an automatic playlist
Move or delete a song in a playlist
Rename or delete a playlist
Cant open media files
Troubleshooting Music
Cant save media files
Videos
Keep backlighting on when you play a video
Display closed captions in videos
Cant use a shortcut
Select the Display Closed Captions checkbox
Troubleshooting Videos
Video camera
How to Video camera
Record a video
Change the video camera scene mode
Turn on or turn off video lighting
Change the video size and format
Flash or video light dims or turns off
Troubleshooting Video camera
Reduce blurriness in the videos that you take
Camera
Camera at a glance Camera icons
How to Camera
Take a picture
Press the Right Convenience key
Change the camera scene mode
Change the flash setting for pictures that you take
Change the autofocus setting
Change the size of pictures that you take
Reduce blurriness in the pictures that you take
Change the Warn when pictures remaining drops to field
Change the review duration of the pictures that you take
Change the location for storing pictures that you take
146
Troubleshooting Camera
Some pictures that I take are blurry
Pictures
How to Pictures
Pictures at a glance
147
Save a picture from a text message or a webpage
Zoom, pan, or rotate a picture
View pictures as a slide show
Change your slide show options
Organize pictures by date or folder
View pictures in list view or thumbnail view
Create a picture folder
Import pictures to the Pictures application
Try the following actions 150
Troubleshooting Pictures
Receive an error message after I rotate a picture
My smartphone isnt using the correct ring tone or wallpaper
Troubleshooting Voice notes
Voice notes
Record a voice note
Cant use a shortcut
153
Ring tones, sounds, and alerts
How to Ring tones, sounds, and alerts
About ring tones, sounds, and alerts
Add or delete a custom profile
Flashing LED color Description Green
Silence your smartphone
This notification
155
Turn on or turn off event sounds
Change alarm notification options
Click Accessibility
Troubleshooting Ring tones, sounds, and alerts
Browser
How to Browser
Browser at a glance
158
Browser basics
Open, close, or switch between tabs
Browsing webpages Visit a webpage or search the Internet
Zoom in to or out from a webpage
View a list of web pages that you visited recently
Search for text in a message, in a file, or on a webpage
Turn on browser shortcuts
Move back, move forward, or refresh a webpage
Close the browser
Return to the browser home
Play a media file on a webpage
Download a file from a webpage
Browser bookmarks
Send a bookmark for a webpage
Browser options
Move a bookmark for a webpage
Add, rename, or delete a bookmark folder for webpages
Change the font size for text on webpages
Change your default search engine
Add a search engine from a website
Set the character encoding for all webpages
Delete browsing information
Stop blocking pop-ups on webpages
Turn off cookies in the browser
Click Clear Now
Turn off JavaScript support
Browser security
Turn on geolocation in the browser
About TLS
Click Security Advanced Security Settings TLS
Add a trusted content server
Manage browser security
Weak
Browser push options
Browser push
About browser push
Cant open a new tab
Troubleshooting Browser
RSS feeds
170
Cannot play a song or video on a web
No browser is available on my smartphone
Calendar
How to Calendar
Synchronizing calendar
About backing up and restoring smartphone data
172
Synchronize organizer data over the wireless network
Select the Wireless Synchronization checkbox
Calendar basics
Switch calendar views
Manage data synchronization conflicts
Go to a specific date in the calendar
Switch calendars
Set an alarm in the calendar
Delete an appointment, meeting, or alarm
Meetings
Respond to a meeting invitation
View your calendar when responding to a meeting
Check availability of meeting participants
Change the list of participants for a meeting
Calendar options
Change options for multiple calendars
Change the default calendar
Change how long your smartphone stores calendar entries
Show tasks in the calendar
Create a conference call meeting from your smartphone
Conference call meetings
Create a conference call meeting from your computer
Example
Cant set some fields when scheduling appointments
Troubleshooting Calendar
Cant schedule appointments that span multiple days
Enter a conference call meeting
180
Cant enter a conference call with the Join Now option
Contact basics
How to Contacts
Contacts
Add a contact picture for caller ID
Change or delete a contact
Search for a contact
Categorize a contact, task, or memo
Change or delete a contact picture
About categories
Create a category for contacts, tasks, or memos
Synchronizing contacts
185
Multiple contact lists
Personal distribution lists
Create a personal distribution list
Change or delete a personal distribution list
Contact list options
Contacts
Clock
How to Clock
Set the date and time
Display a second time zone on the clock
Set options for bedside clock mode
Turn on the alarm
Silence the alarm
Use the timer
Turn on bedside clock mode
Change timer notification options
Use the stopwatch
192
Troubleshooting Clock
Time on my smartphone isnt correct
Create a task or memo
Tasks and memos
Send a task or memo
Change or delete a task or memo
Hide completed tasks
Synchronize organizer data over the wireless network
Show tasks in the calendar
Synchronizing tasks and memos
195
About backing up and restoring smartphone data
About synchronization conflicts
Categorize a contact, task, or memo
About categories
Create a category for contacts, tasks, or memos
Manage data synchronization conflicts
Turn off the prompt that appears before you delete items
Typing
How to Typing
Typing icons
Typing basics
Type text using SureType technology
Type a symbol
Type text using multi-tap
Type an accent or special character
Custom dictionary
Typing input methods
Stop adding items to the custom dictionary automatically
Word Substitution
Add, change, or delete a word in the custom dictionary
About word substitution
Create a word substitution entry
Spelling checker
Change or delete a word substitution entry
Click Typing and Language Word Substitution
Have no Advanced Style Options
Troubleshooting Typing
Cant check spelling
User Guide
Keyboard
How to Keyboard
No application opens when I press a Convenience key
Troubleshooting Keyboard
Set the trackpad sensitivity
Turn on or turn off trackpad sounds
Language
How to Language
About typing input languages
Add a display language
Cant find a display language on my smartphone
Troubleshooting Language
Some characters dont appear correctly on my smartphone
Screen display
How to Screen display
Set options for backlighting
Organizing applications on the Home screen
210
Add a message that appears when your smartphone is locked
Add, rename, or delete a folder on the home screen
Use grayscale or reverse contrast for the screen display
Turn on flashing LED notification for wireless coverage
Themes
About themes
Pop-up menu appears when I touch the screen
Troubleshooting Screen display
My display changed
Related information Turn off pop-up menus
GPS technology
How to GPS technology
Turn off location aiding or location data
Turn on GPS technology
Prevent others from tracking your location
Troubleshooting GPS technology
Get your GPS location
Cant use GPS technology
Compass
How to Compass
View location on a map from the compass
Navigate to a destination
216
Troubleshooting Compass
Im not receiving an accurate reading from the compass
Maps
How to Maps
Pan a map
Zoom in to or out from a map
View a list of points of interest near a location
View an address on a map using a link
View contact information for a point of interest
Add a location to your list of favorites
Send a location
Delete a location from your list of favorites
Get directions
Clear a map
Keep backlighting on when you track your movement
Copy a location
Change the font settings for maps
Troubleshooting Maps
Change the units of measure for maps
Change the display language for maps
User Guide
Applications
How to Applications
About multitasking
Create a BlackBerry ID
Close an app so that it is not running in the background
Require your smartphone password before adding an app
View properties for an application
Click Device Application Management
Error messages BlackBerry Device Software
Troubleshooting Applications
Delete an application
View the size of an application database
Error 205 Security service error
Error message and cause Possible solution
Software, contact your wireless service provider
Error 545 Incompatible file system
Password attempts
Error 576 IT policy issue Contact your administrator
228
Click Install update Related information
Update the BlackBerry Device Software from a website
How to BlackBerry Device Software
BlackBerry Device Software
About updating the BlackBerry Device Software
230
Click Check for Updates
Click Device Software Updates
Hide or show an optional BlackBerry Device Software update
Press the key View Result
Press the key Delete Downgrade Data Related information
Troubleshooting BlackBerry Device Software
Manage Connections
How to Mobile network
Mobile network
Turn on or turn off a network connection
Check the status of network connections and services
Turn on or turn off airplane mode
Switch wireless networks manually
Click Services Status
Click Networks and Connections Mobile Network
Turn on or turn off data service or set roaming options
Change the order of preferred networks
Wireless coverage indicators
Change the connection speed for the wireless network
Turn on flashing LED notification for wireless coverage
Enabled device
Troubleshooting Mobile network
Cant connect to the mobile network
Your NFC connection is turned on
How to Wi-Fi technology
Wi-Fi technology
Error messages Data service unavailable
Possible solutions
240
Connect to a Wi-Fi network
Click Wi-Fi Network
Connect to a Wi-Fi network manually
Connect to a Wi-Fi network using Wi-Fi Protected Setup
Click Wi-Fi Network Saved Wi-Fi Networks
Click Save and Connect Related information
Common options Option Description
Options for saved Wi-Fi networks
Turn on or turn off the prompt that appears for hotspots
WPA/WPA2 Enterprise options
WPA/WPA2 Personal options
UMA connection settings
Install a root certificate on your smartphone
About using UMA with a Wi-Fi network
Wi-Fi diagnostic reports Submit a Wi-Fi diagnostic report
Permission Description
About using Wi-Fi with VPN and software tokens
Connection permissions for third-party applications
Cant connect to a Wi-Fi network
Troubleshooting Wi-Fi technology
247
How to Bluetooth technology
Bluetooth technology
About Bluetooth
Turn on or turn off Bluetooth technology
Share contacts with a paired Bluetooth enabled car kit
Switch to a paired Bluetooth enabled device during a call
Click Networks and Connections Bluetooth Connections
Highlight a Bluetooth enabled car kit 249
Press the key Transfer Contacts
Send and receive a contact card using Bluetooth technology
Press the key Send Contact Card Send Using Bluetooth
Delete a paired Bluetooth enabled device
Rename a paired Bluetooth enabled device
Bluetooth technology options
Bluetooth profiles
Turn off a Bluetooth profile
Turn off Bluetooth connection notification
Change the pairing name for your BlackBerry smartphone
Turn off the prompt that appears when connecting or pairing
Restrict outgoing calls
Try the following actions 254
Troubleshooting Bluetooth technology
Clear the Connect on Power Up checkbox
Lose my connection with a Bluetooth enabled car kit
My list of paired Bluetooth devices doesnt appear
Cant type a passkey on a Bluetooth enabled device
256
Cant share contacts with a paired Bluetooth enabled device
Connect to or disconnect from a smart accessory
How to NFC technology
NFC technology
About NFC technology
About smart tags
Smart tags
View, save, or delete a smart tag
Create a smart tag
NFC technology options
Play a sound alert when NFC technology makes a connection
Share a smart tag
Click Networks and Connections Near Field Communication
NFC doesnt appear on the Manage Connections screen
Troubleshooting NFC technology
My smartphone doesnt respond to NFC technology
260
About the Smart Accessories application
Smart accessories
Set up a new dock
Click Device Smart Accessories
Highlight a dock profile Press the key Delete 262
Delete a saved dock profile
How to Power and battery
Power and battery
Device Auto On/Off
Storage space and media cards
How to Storage space and media cards
About media cards
Supported media cards
View the amount of storage space used by media files
Restore smartphone data from your media card
Format your media card or built-in media storage
Click Device Storage Related information
About file encryption
About compression
Turn on encryption
Click Security Encryption
268
Tips Storage space and media cards
My smartphone doesnt recognize my media card
Troubleshooting Storage space and media cards
Application storage on my smartphone is low
269
Search
How to Search
Field Description
Search for messages
Message search criteria
View, change, or delete a saved search
Do more with your message search results
Dont get any voice enabled search results
Troubleshooting Search
Search for a contact
273
SIM card
How to SIM card
Add a contact to your SIM card
Copy a contact from your contact list to your SIM card
Store text messages on your SIM card
Change or delete SIM card contacts
About SIM card security
Change the display name for a phone number
Protect your SIM card with a PIN code
Change the SIM card PIN code
About the smartphone password
How to Security
Set a smartphone password
Security
Lock your smartphone when you insert it in the holster
Change the smartphone password
Set a limit for smartphone password attempts
Lock or unlock your smartphone
About the Password Keeper
Password Keeper
Change the Password Keeper password
Set a limit for password attempts in the Password Keeper
Prevent password copying
Copy a password
Hide or show passwords in the Password Keeper
Generate a random password
About encrypting data on your smartphone
Encryption
About file encryption
Turn on encryption
About encryption keys
Set encryption strength
Generate an encryption key
Click Security Security Status Information
About memory cleaning
Memory cleaning
Turn on memory cleaning
Click Security Advanced Security Settings Memory Cleaning
Certificates
Create a shortcut for the memory cleaning application
About certificates
About certificate enrollment
View properties for a certificate
Download a certificate from a certification authority
Import certificates or PGP keys from a media card
Property Description
Certificate properties
Send a certificate
View one type of certificate or PGP key
Delete a certificate
View the certificate chain for a certificate
Press the key Fetch Status or Fetch Chain Status
Change the trust status of a certificate
Reason Description
Revoke a certificate
Certificate revocation reasons
290
Add an email address to a certificate
Press the key Associate Addresses
PGP keys
Download an updated PGP key from an LDAP-enabled server
About PGP keys
Download a personal PGP key from the PGP Universal Server
PGP key properties
View details for a PGP key
Send a PGP key
PGP key status PGP key status indicators
Delete a PGP key
Clear the PGP data cache
Change the trust status of a PGP key
Check the revocation status of a PGP key
Revoke a PGP key
PGP key revocation reasons
Add a certificate server
Certificate servers
PGP key options Change the display name for a PGP key
Change connection information for a certificate server
Connection options for LDAP-enabled servers
Connection options for Ocsp and CRL servers
Send connection information for a certificate server
Key store
Change the key store password
Delete a certificate server
About the key store
Change the refresh rate for certificate revocation lists
Change when your smartphone deletes the key store password
Turn off automatic backup and restore of key store data
Turn on two-factor authentication
About using a smart card with your smartphone
Click Security Advanced Security Settings Key Stores
Smart cards
Turn off smart password entry
About smart password entry
Import a certificate from a smart card
Select the Lock On Card Removal checkbox
Prerequisites Using authentication certificates
Switch smart password filters
Use a certificate to authenticate your smart card
Turn off notification for smart card connections
Store the passphrase for your smart card on your smartphone
VPN settings
About VPN profiles
Log in to a VPN
Verify security software manually
Change the user name and password for a VPN profile
About software tokens
Change the software token for a VPN profile
Third-party application control
Reset connection permissions for third-party applications
Set permissions for a third-party application
304
Click Device Advanced System Settings TCP IP
Turn on safe mode
Turn off a prompt for a third-party application connection
Press the key Edit Permissions Prompt Exceptions
Interaction permissions for third-party applications
Data permissions for third-party applications
Cant download a certificate
Troubleshooting Security
Cant unlock my smartphone using my smart card
Cant download a PGP key from an LDAP-enabled server
Accept, delete, or restore a service book
Service books and diagnostic reports
Run a diagnostic report
View, submit, or delete a diagnostic report
To delete all diagnostic reports, click Delete All
Set a default recipient for diagnostic reports
Cant run or submit a diagnostic report
Synchronize email over the wireless network
How to Synchronization
Synchronization
312
313
Manage email reconciliation conflicts
Try the following actions 314
Troubleshooting Synchronization
315
Contact list field data isnt appearing on my computer
How to Accessibility
Accessibility options
Screen accessibility options
Audio and phone accessibility options
TTY support
Add or delete a contact alert
318
Voice dialing Perform an action using a voice command
Available voice commands
Click Typing and Input Word Substitution
Typing accessibility options
Convert a measurement
Calculator
Use the calculator
BlackBerry MDS
Glossary
Certificate
CRL server
IT policy
DSML-enabled server
Mass storage mode
LDAP-enabled server
Personal certificate
Personal PGP key
Root certificate
Public key
Triple DES
326
Legal notice
327
User Guide
User Guide
User Guide
![]() key > Add Picture.
key > Add Picture.![]() key > Crop & Save.
key > Crop & Save.![]() key > Save.
key > Save.![]() key > Edit.
key > Edit.![]() key > Replace Picture. Highlight a picture. Press the
key > Replace Picture. Highlight a picture. Press the ![]() key > Select Picture.
key > Select Picture.![]() > Delete Picture.
> Delete Picture.![]() key > Save.
key > Save.![]() key > Categories.
key > Categories.![]() key > Save.
key > Save.