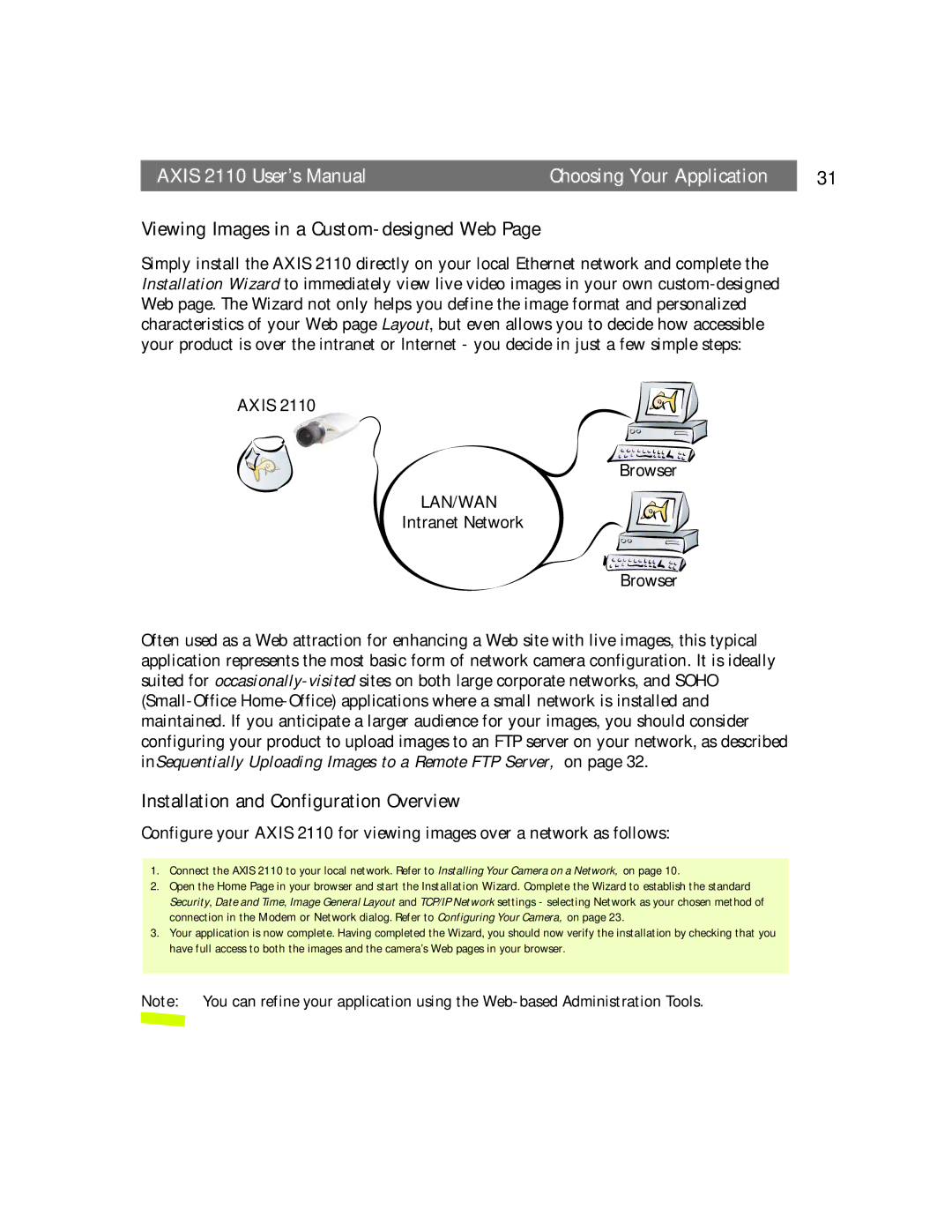AXIS 2110 User’s Manual | Choosing Your Application | 31 |
Viewing Images in a Custom-designed Web Page
Simply install the AXIS 2110 directly on your local Ethernet network and complete the Installation Wizard to immediately view live video images in your own
AXIS 2110
Browser
LAN/WAN
Intranet Network
Browser
Often used as a Web attraction for enhancing a Web site with live images, this typical application represents the most basic form of network camera configuration. It is ideally suited for
Installation and Configuration Overview
Configure your AXIS 2110 for viewing images over a network as follows:
1.Connect the AXIS 2110 to your local network. Refer to Installing Your Camera on a Network, on page 10.
2.Open the Home Page in your browser and start the Installation Wizard. Complete the Wizard to establish the standard Security, Date and Time, Image General Layout and TCP/IP Network settings - selecting Network as your chosen method of connection in the Modem or Network dialog. Refer to Configuring Your Camera, on page 23.
3.Your application is now complete. Having completed the Wizard, you should now verify the installation by checking that you have full access to both the images and the camera’s Web pages in your browser.
Note: You can refine your application using the