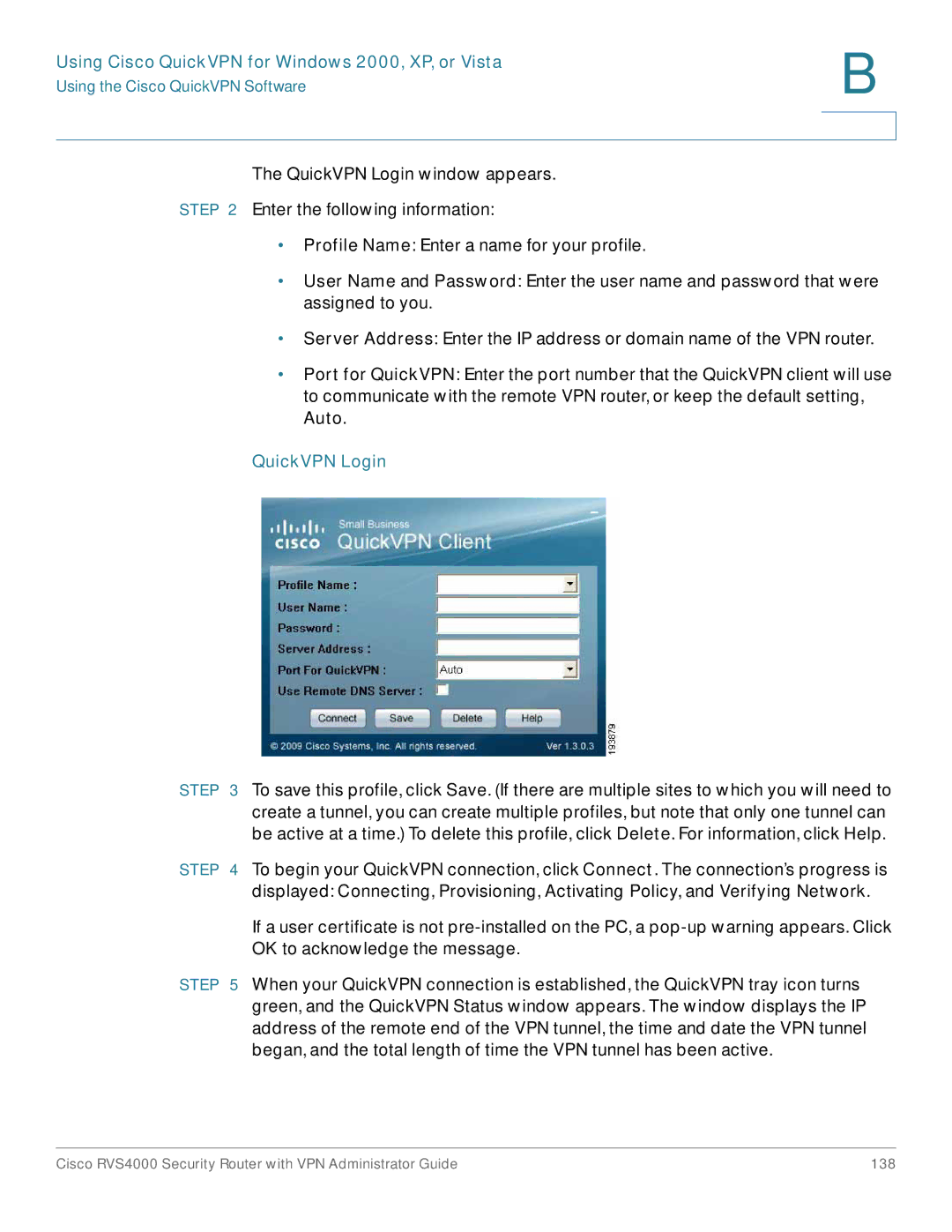Administration Guide
Cisco Systems, Inc. All rights reserved OL-22605-02
Planning Your Virtual Private Network VPN
Setting Up and Configuring the Router
Introduction Networking and Security Basics
Getting Started with the RVS4000 Router
VPN
Using the VPN Setup Wizard
Appendix a Troubleshooting 116
Appendix D Gateway-to-Gateway VPN Tunnel 166
Appendix E Cisco ProtectLink Web Service 182
Appendix F Specifications 190
Windows 2000 or Windows XP RVS4000
Appendix G Where to Go From Here 194
Introduction
Networking and Security Basics
An Introduction to LANs
Configuring the Router
Use of IP Addresses
Networking and Security Basics
Intrusion Prevention System IPS
IPS Scenarios
Why do I need a VPN?
Why do I need a VPN?, What is a VPN?,
Man in the middle attacks
MAC Address Spoofing
Data Sniffing
Planning Your Virtual Private Network VPN
What is a VPN?
VPN Router to VPN Router
VPN Router to VPN Router
Computer to VPN Router Tunnel
Front Panel
Front Panel
Back Panel
Getting Started with the RVS4000 Router
Back Panel
Placement Options
Desktop Option
Stand Option
Wall Option
Installing the Router
Configuring the Router
Setting Up and Configuring the Router
Setting Up and Configuring the Router
Setup
Setup Summary
Login Window
Setup Summary
System Information
Port Statistics
IPSec VPN Setting Status
Network Setting Status
Firewall Setting Status
Log Setting Status
Setup WAN
Automatic Configuration Dhcp
Internet Connection Type
Static IP
Static IP
PPPoE
PPPoE
Pptp
Heart Beat Signal
Heart Beat Signal
L2TP
Setting Up and Configuring the Router
Optional Settings Required by some ISPs
Optional Settings
Click Save
Setup LAN
Setup LAN
Server Settings Dhcp
IPv4
IPv6
Setup DMZ
Static IP Mapping
DHCPv6
Setup MAC Address Clone
Setup DMZ
Setup MAC Address Clone
Setup Advanced Routing
Setup Advanced Routing
Operating Mode
Dynamic Routing
Static Routing
Inter-VLAN Routing
Setup Time
Setup Time
Enable option
Setup IP Mode
Setup IP Mode
Firewall Basic Settings
Firewall Basic Settings
Firewall
Setting Up and Configuring the Router
Firewall IP Based ACL
Firewall IP Based ACL
Editing IP ACL Rules
Editing IP ACL Rules
Setting Up and Configuring the Router
Firewall Internet Access Policy
Firewall Internet Access Policy
Internet Policy Summary List of PCs
Setting Up and Configuring the Router
Firewall Single Port Forwarding
Firewall Single Port Forwarding
Firewall Port Range Forwarding
Firewall Port Range Forwarding
Firewall Port Range Triggering
Firewall Port Range Triggering
ProtectLink
ProtectLink ProtectLink Purchase
ProtectLink ProtectLink Purchase
VPN Summary
Tunnel Status
VPN Summary
VPN Clients Status
VPN IPSec VPN
VPN IPSec VPN
Local Group Setup
Remote Group Setup
Name Fqdn Authentication
IPSec Setup
Phase
Status
VPN VPN Client Accounts
VPN VPN Client Accounts
VPN Client List Table
Certificate Management
VPN VPN Passthrough
VPN VPN Passthrough
QoS
QoS Bandwidth Management
QoS Bandwidth Management Rate Control
Bandwidth
Bandwidth Management Type
Rate Control
Priority
QoS Bandwidth Management Priority
QoS QoS Setup
CoS Setup
QoS QoS Setup
QoS Dscp Setup
QoS Dscp Setup
Router Access
Administration
Administration Management
Administration Management
UPnP
Administration Log
Administration Log
Log Setting
Log Levels Severity Name Description
Email Alerts
Syslog
Administration Diagnostics
Administration Diagnostics
Local Log
Cable Diagnostics
Ping Test Parameters
Traceroute Test Parameters
Administration Backup & Restore
Restore Configuration
Administration Backup & Restore
Administration Factory Default
Administration Factory Default
Administration Reboot
Administration Reboot
Administration Firmware Upgrade
Administration Firmware Upgrade
Click Start to Upgrade
Click the Small Business Router Firmware link
IPS Configuration
IPS Configuration
Anomaly Detection
Peer to Peer
Instant Messenger
Peer To Peer
IPS Report
Attacker
Attack Category
IPS Report
IPS Information
L2 Switch
L2 Switch Create Vlan
IPS Information
L2 Switch Create Vlan
Delete Selected Vlan
L2 Switch Vlan Port Setting
L2 Switch Vlan Port Setting
L2 Switch Vlan Membership
L2 Switch Vlan Membership
L2 Switch Radius
L2 Switch Radius
L2 Switch Port Setting
L2 Switch Port Setting
L2 Switch Statistics
L2 Switch Statistics
Statistics Overview
L2 Switch Port Mirroring
L2 Switch Port Mirroring
L2 Switch Rstp
L2 Switch Rstp
Internet Connection
Status
Status Gateway
Status Gateway
IP Conntrack
Status Gateway IP Conntrack
Status Local Network
Status Local Network
VPN Setup Wizard
Before You Begin
Click Firewall Basic Settings
Running the VPN Setup Wizard
Using the VPN Setup Wizard
\VPN Setup Wizard.exe
Welcome Window
Informational Window
Build VPN Connection Remotely
Configure VPN Tunnel
Check Router Configuration
Summary Window
Vpnc Summary Window
Configure the Router
Test the Connection
Exit the Wizard
Test Results
Building Your VPN Connection Remotely
Configure VPN Tunnel Window
Check Router Configuration
Summary Window
Configure the Router
Test the Connection
View Test Results
Troubleshooting
Need to set a static IP address on a PC
Troubleshooting
Windows XP
Want to test my Internet connection
Windows XP
Troubleshooting
Troubleshooting
Need to set up a server behind my router
Application Start and End Protocol IP Address Enable
Configure as many entries as you like
Go to Setup DMZ
Can’t get an Internet game, server, or application to work
Firmware upgrade failed
To start over, I need to set the router to factory default
Need to upgrade the firmware
Follow the instructions in Administration Firmware Upgrade,
My DSL service’s PPPoE is always disconnecting
Click the Router Firmware Rescue Utility link
Need to use port triggering
Troubleshooting
Is IPSec Passthrough supported by the router?
Frequently Asked Questions
Where is the router installed on the network?
Does the router support IPX or AppleTalk?
What is Network Address Translation and what is it used for?
Does the router support ICQ send file?
If all else fails in the installation, what can I do?
How can I be notified of new router firmware upgrades?
How can I block corrupted FTP downloads?
Is the router cross-platform compatible?
What is DMZ Hosting?
Will the router function in a Macintosh environment?
How many ports can be simultaneously forwarded?
Which modems are compatible with the router?
How can I check whether I have static or Dhcp IP addresses?
How do I get mIRC to work with the router?
Overview
Click the VPN VPN Client Accounts
Using Cisco QuickVPN for Windows 2000, XP, or Vista
Click Add/Save
VPN Client Accounts Window
Installing the Cisco QuickVPN Software
Installing from the CD-ROM
License Agreement
Copying Files Finished Installing Files
Using the Cisco QuickVPN Software
Downloading and Installing from the Internet
QuickVPN Login
QuickVPN Status
Distributing Certificates to QuickVPN Users
Connect Virtual Private Connection
Select VPN VPN Client Accounts
\Program Files\Cisco\QuickVPN Client\
Configuring IPSec with a Windows 2000 or XP Computer
Introduction
Environment
How to Establish a Secure IPSec Tunnel
Configuring IPSec with a Windows 2000 or XP Computer
Windows 2000 or Windows XP
Local Security Settings
Establishing a Secure IPSec Tunnel
Filter List 1 win router
Rules Tab
IP Filter List Tab
IP Filter List
Filters Properties
Filter List 2 router win
New Rules Properties
Configuring IPSec with a Windows 2000 or XP Computer
New Rule Properties
Tunnel 1 win-Router
Filter Action Tab
Security Methods Tab
Authentication Methods Tab
Preshared Key
Tunnel Setting Tab
New Preshared Key
Tunnel 2 Router-win
Connection Type Tab
Properties Window
Filter Action Tab
Preshared Key
New Preshared Key
Connection Type Tab
Local Computer
Click VPN IPSec VPN
VPN IPSec VPN
Configuring IPSec with a Windows 2000 or XP Computer
Gateway-to-Gateway VPN Tunnel
Gateway-to-Gateway VPN Tunnel
RVS4000 IPSec VPN Settings
RVS4000 IPSec Setup Settings
Click the Gateway to Gateway tab
RV082 VPN Settings
RV082 IPSec Setup Settings
Click VPN IPSec VPN
RVS4000 IPSec VPN Settings
RVS4000 IPSec Setup Settings
RV082 VPN Settings
RV082 IPSec Setup Settings
Configuration When Both Gateways Use Dynamic IP Addresses
RVS4000 IPSec VPN Settings
RVS4000 IPSec Setup Settings
RV082 VPN Settings
RV082 IPSec Setup Settings
Cisco ProtectLink Web Service
How to Access the Configuration Utility
How to Purchase, Register, or Activate the Service
Cisco ProtectLink Web Service
ProtectLink
ProtectLink Inactive
How to Use the Service
ProtectLink Web Protection
ProtectLink Active
ProtectLink Web Protection
Web Protection
Fri
Approved URLs
ProtectLink License
License
ProtectLink License
Specifications
Setup/Config
Performance
Management
Security Features
Specifications
QoS
Network
Routing
Layer
Environmental
Product Documentation
Product Resources
Support
Cisco Small Business
Where to Go From Here
Related Documentation