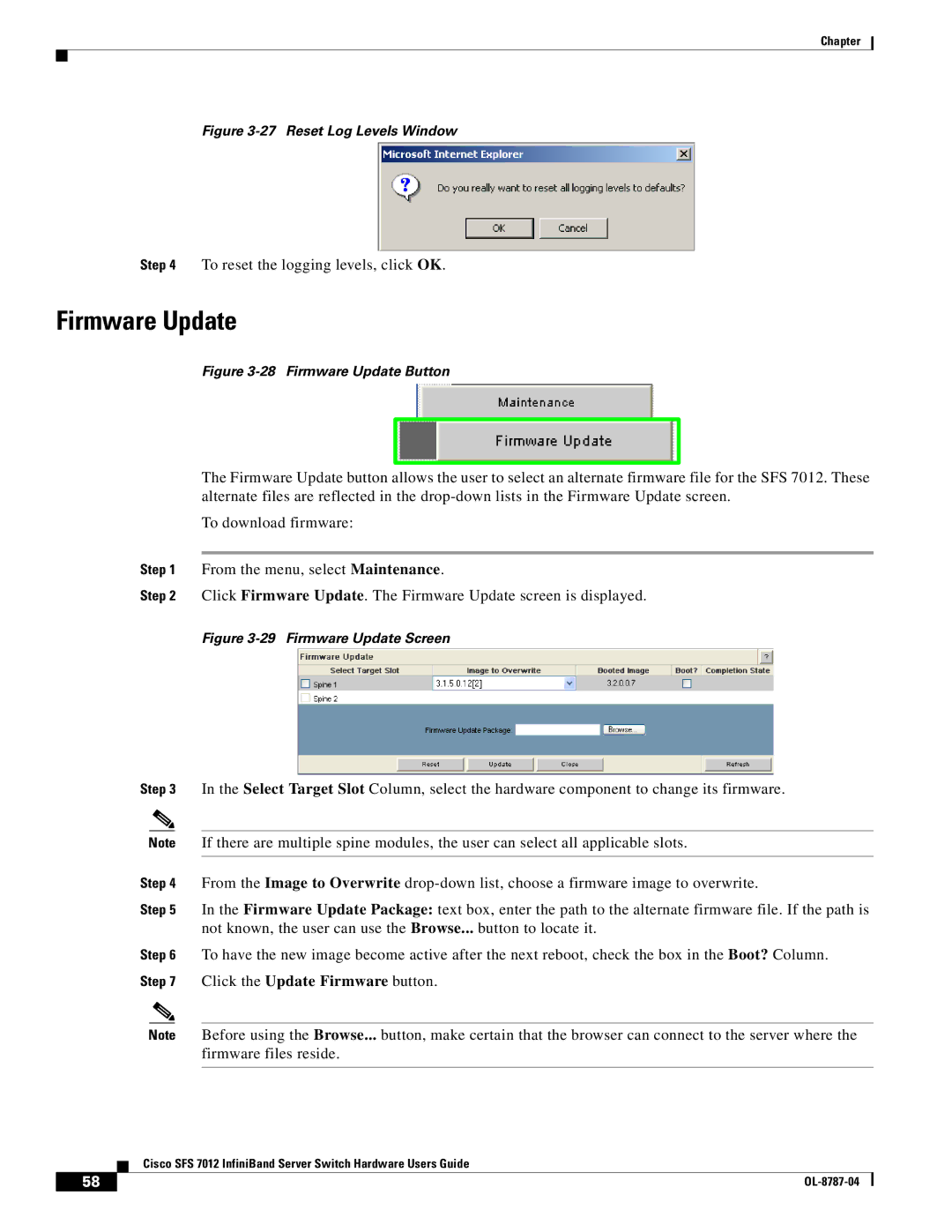Chapter
Figure 3-27 Reset Log Levels Window
Step 4 To reset the logging levels, click OK.
Firmware Update
Figure 3-28 Firmware Update Button
The Firmware Update button allows the user to select an alternate firmware file for the SFS 7012. These alternate files are reflected in the
To download firmware:
Step 1 From the menu, select Maintenance.
Step 2 Click Firmware Update. The Firmware Update screen is displayed.
Figure 3-29 Firmware Update Screen
Step 3 In the Select Target Slot Column, select the hardware component to change its firmware.
Note If there are multiple spine modules, the user can select all applicable slots.
Step 4 From the Image to Overwrite
Step 5 In the Firmware Update Package: text box, enter the path to the alternate firmware file. If the path is not known, the user can use the Browse... button to locate it.
Step 6 To have the new image become active after the next reboot, check the box in the Boot? Column. Step 7 Click the Update Firmware button.
Note Before using the Browse... button, make certain that the browser can connect to the server where the firmware files reside.
Cisco SFS 7012 InfiniBand Server Switch Hardware Users Guide
58 |
|
|
|