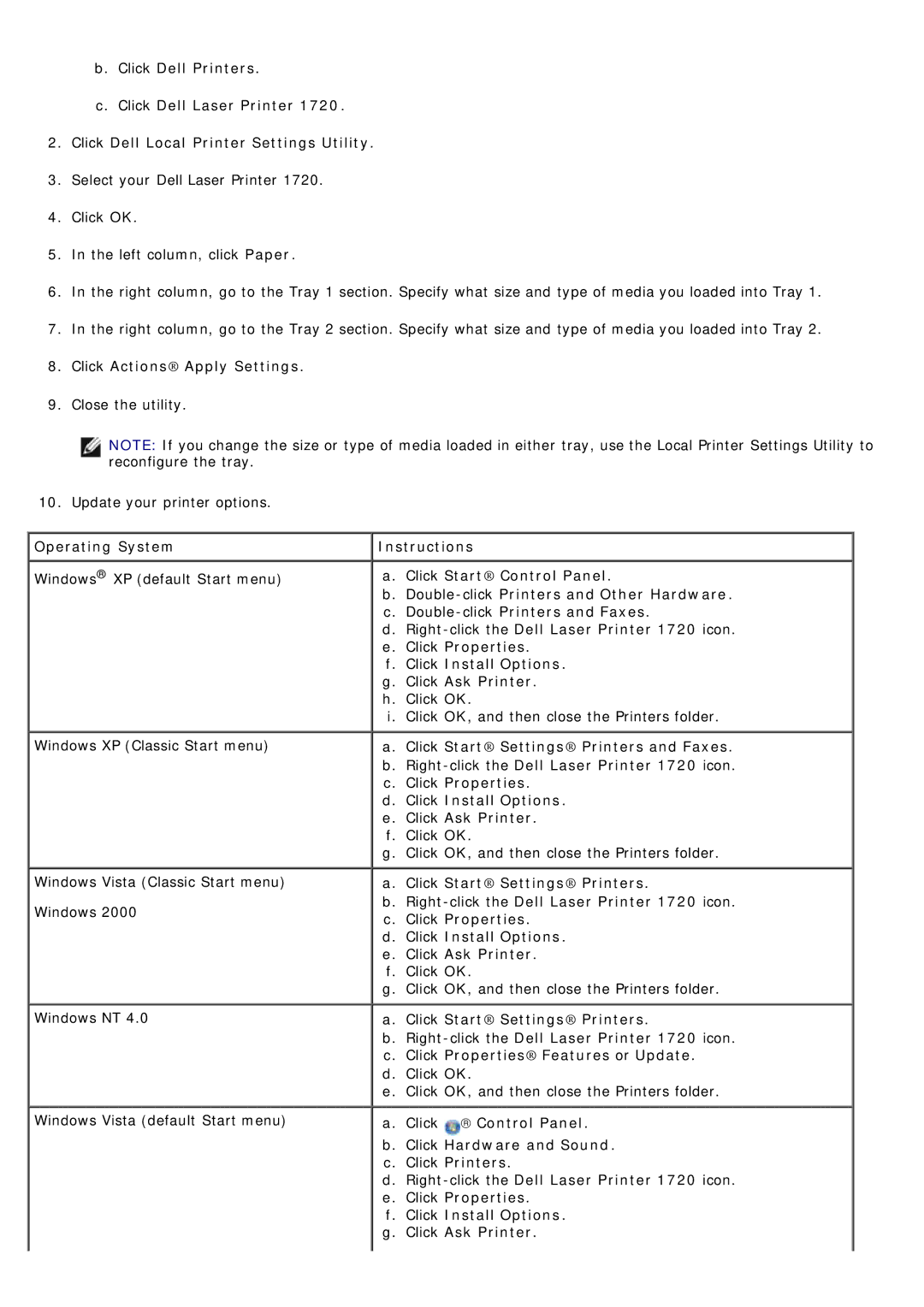b.Click Dell Printers.
c.Click Dell Laser Printer 1720.
2.Click Dell Local Printer Settings Utility.
3.Select your Dell Laser Printer 1720.
4.Click OK.
5.In the left column, click Paper.
6.In the right column, go to the Tray 1 section. Specify what size and type of media you loaded into Tray 1.
7.In the right column, go to the Tray 2 section. Specify what size and type of media you loaded into Tray 2.
8.Click Actions® Apply Settings.
9.Close the utility.
NOTE: If you change the size or type of media loaded in either tray, use the Local Printer Settings Utility to reconfigure the tray.
10. Update your printer options.
 Operating System
Operating System
Windows® XP (default Start menu)
Windows XP (Classic Start menu)
Windows Vista (Classic Start menu) Windows 2000
Windows NT 4.0
Windows Vista (default Start menu)
![]() Instructions
Instructions
a.Click Start® Control Panel.
b.
c.
d.
e.Click Properties.
f.Click Install Options.
g.Click Ask Printer.
h.Click OK.
i.Click OK, and then close the Printers folder.
a.Click Start® Settings® Printers and Faxes.
b.
c.Click Properties.
d.Click Install Options.
e.Click Ask Printer.
f.Click OK.
g.Click OK, and then close the Printers folder.
a.Click Start® Settings® Printers.
b.
c.Click Properties.
d.Click Install Options.
e.Click Ask Printer.
f.Click OK.
g.Click OK, and then close the Printers folder.
a.Click Start® Settings® Printers.
b.
c.Click Properties® Features or Update.
d.Click OK.
e.Click OK, and then close the Printers folder.
a.Click ![]() → Control Panel.
→ Control Panel.
b.Click Hardware and Sound.
c.Click Printers.
d.
e.Click Properties.
f.Click Install Options.
g.Click Ask Printer.