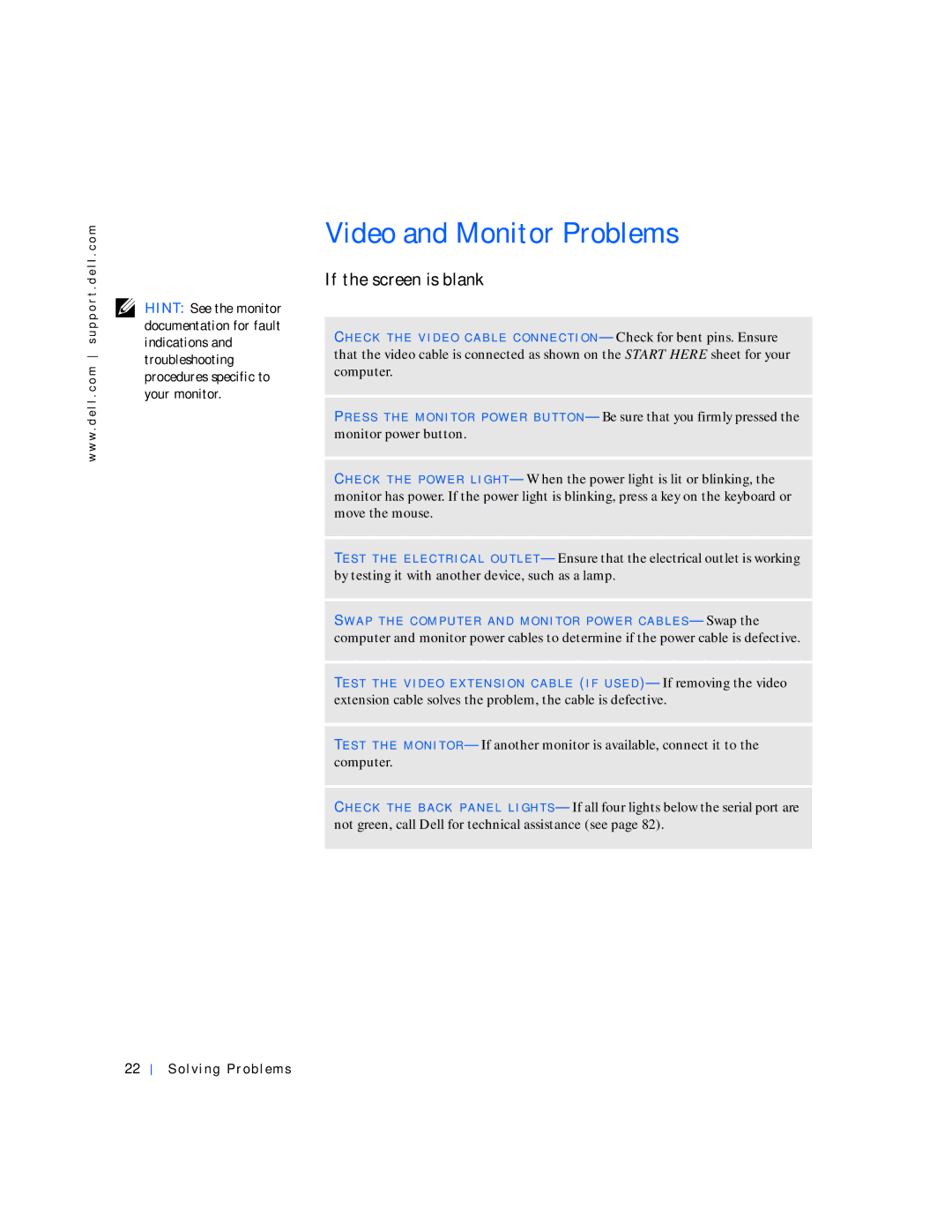w w w . d e l l . c o m s u p p o r t . d e l l . c o m
HINT: See the monitor documentation for fault indications and troubleshooting procedures specific to your monitor.
Video and Monitor Problems
If the screen is blank
CH E C K T H E V I D E O C A B L E C O N N E C T I O N — Check for bent pins. Ensure that the video cable is connected as shown on the START HERE sheet for your computer.
PR E S S T H E M O N I T O R P O W E R B U T T O N — Be sure that you firmly pressed the monitor power button.
CH E C K T H E PO W E R L I G H T — When the power light is lit or blinking, the monitor has power. If the power light is blinking, press a key on the keyboard or move the mouse.
TE S T T H E E L E C T R I C A L O U T L E T — Ensure that the electrical outlet is working by testing it with another device, such as a lamp.
SW A P T H E C O M P U T E R A N D M O N I T O R P O W E R C A B L E S — Swap the computer and monitor power cables to determine if the power cable is defective.
TE S T T H E V I D E O EX T E N S I O N C A B L E (I F U S E D )— If removing the video extension cable solves the problem, the cable is defective.
TE S T T H E M O N I T O R — If another monitor is available, connect it to the computer.
CH E C K T H E B A C K P A N E L L I G H T S — If all four lights below the serial port are not green, call Dell for technical assistance (see page 82).
22
Solving Problems