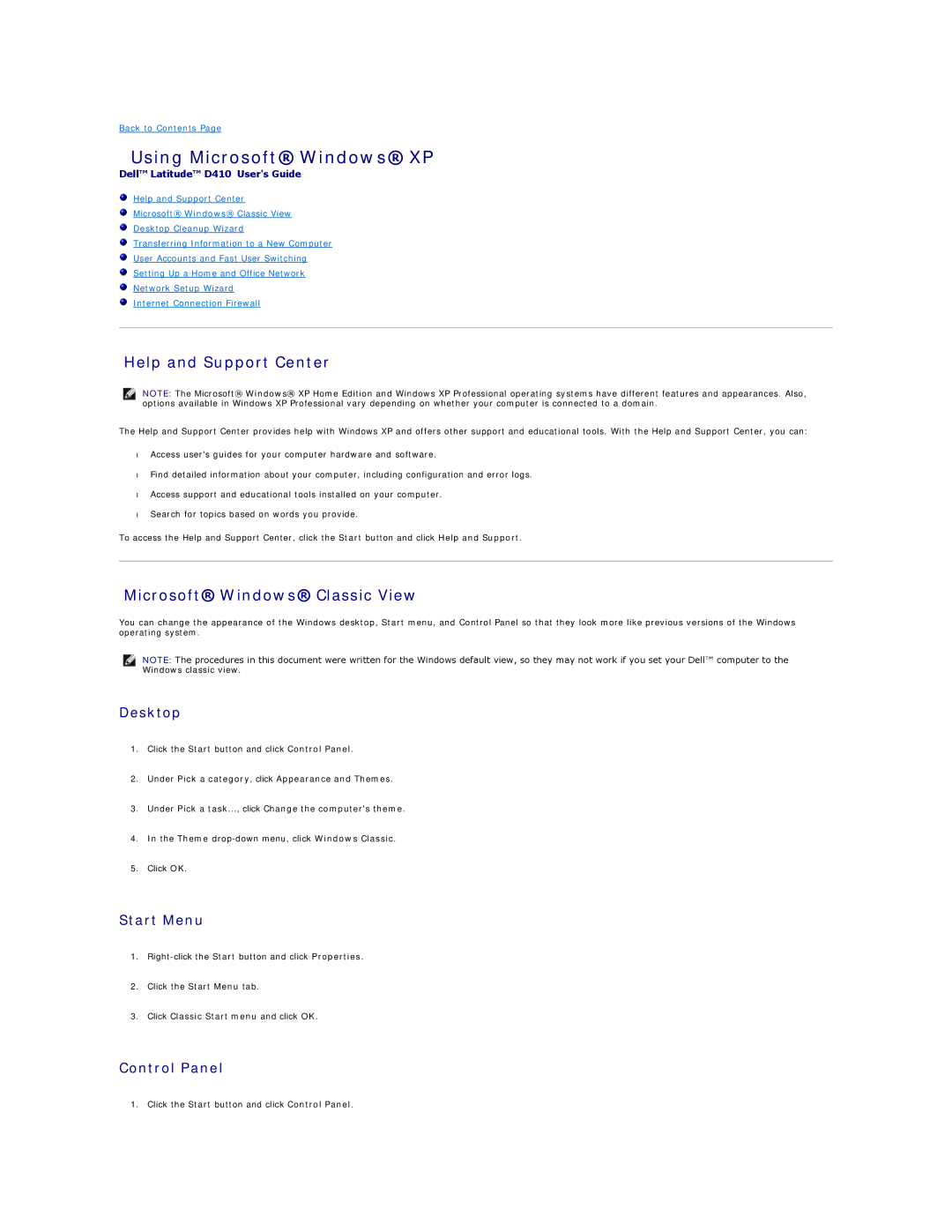Back to Contents Page
Using Microsoft® Windows® XP
Dell™ Latitude™ D410 User's Guide
Help and Support Center
Microsoft® Windows® Classic View
Desktop Cleanup Wizard
Transferring Information to a New Computer
User Accounts and Fast User Switching
Setting Up a Home and Office Network
Network Setup Wizard
Internet Connection Firewall
Help and Support Center
NOTE: The Microsoft® Windows® XP Home Edition and Windows XP Professional operating systems have different features and appearances. Also, options available in Windows XP Professional vary depending on whether your computer is connected to a domain.
The Help and Support Center provides help with Windows XP and offers other support and educational tools. With the Help and Support Center, you can:
•Access user's guides for your computer hardware and software.
•Find detailed information about your computer, including configuration and error logs.
•Access support and educational tools installed on your computer.
•Search for topics based on words you provide.
To access the Help and Support Center, click the Start button and click Help and Support.
Microsoft® Windows® Classic View
You can change the appearance of the Windows desktop, Start menu, and Control Panel so that they look more like previous versions of the Windows operating system.
NOTE: The procedures in this document were written for the Windows default view, so they may not work if you set your Dell™ computer to the Windows classic view.
Desktop
1.Click the Start button and click Control Panel.
2.Under Pick a category, click Appearance and Themes.
3.Under Pick a task..., click Change the computer's theme.
4.In the Theme
5.Click OK.
Start Menu
1.
2.Click the Start Menu tab.
3.Click Classic Start menu and click OK.
Control Panel
1. Click the Start button and click Control Panel.