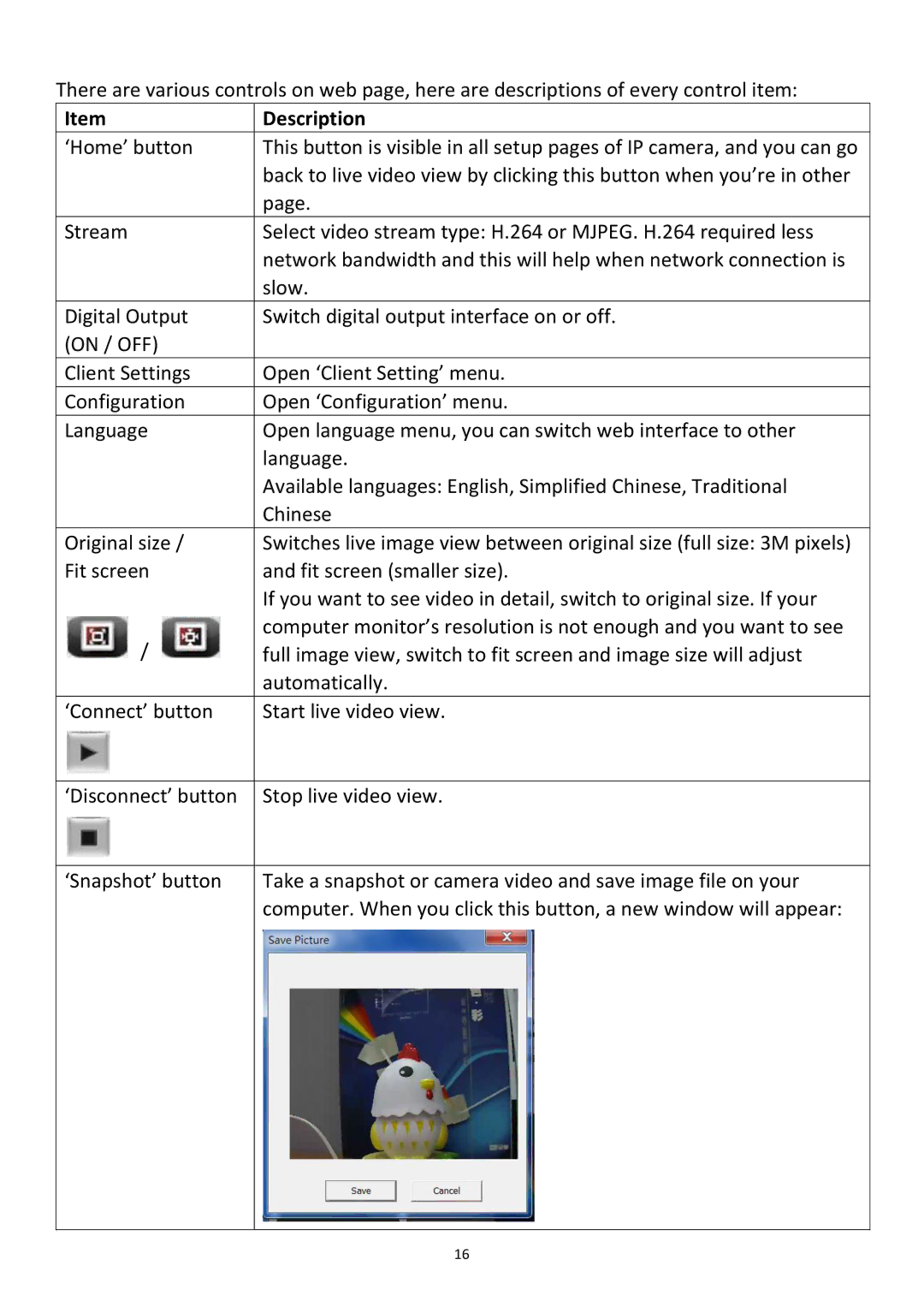There are various controls on web page, here are descriptions of every control item:
Item | Description |
‘Home’ button | This button is visible in all setup pages of IP camera, and you can go |
| back to live video view by clicking this button when you’re in other |
| page. |
Stream | Select video stream type: H.264 or MJPEG. H.264 required less |
| network bandwidth and this will help when network connection is |
| slow. |
Digital Output | Switch digital output interface on or off. |
(ON / OFF) |
|
Client Settings | Open ‘Client Setting’ menu. |
Configuration | Open ‘Configuration’ menu. |
Language | Open language menu, you can switch web interface to other |
| language. |
| Available languages: English, Simplified Chinese, Traditional |
| Chinese |
Original size / | Switches live image view between original size (full size: 3M pixels) |
Fit screen | and fit screen (smaller size). |
| If you want to see video in detail, switch to original size. If your |
| computer monitor’s resolution is not enough and you want to see |
/ | full image view, switch to fit screen and image size will adjust |
| automatically. |
‘Connect’ button | Start live video view. |
|
|
‘Disconnect’ button | Stop live video view. |
|
|
‘Snapshot’ button | Take a snapshot or camera video and save image file on your |
| computer. When you click this button, a new window will appear: |
|
|
| 16 |