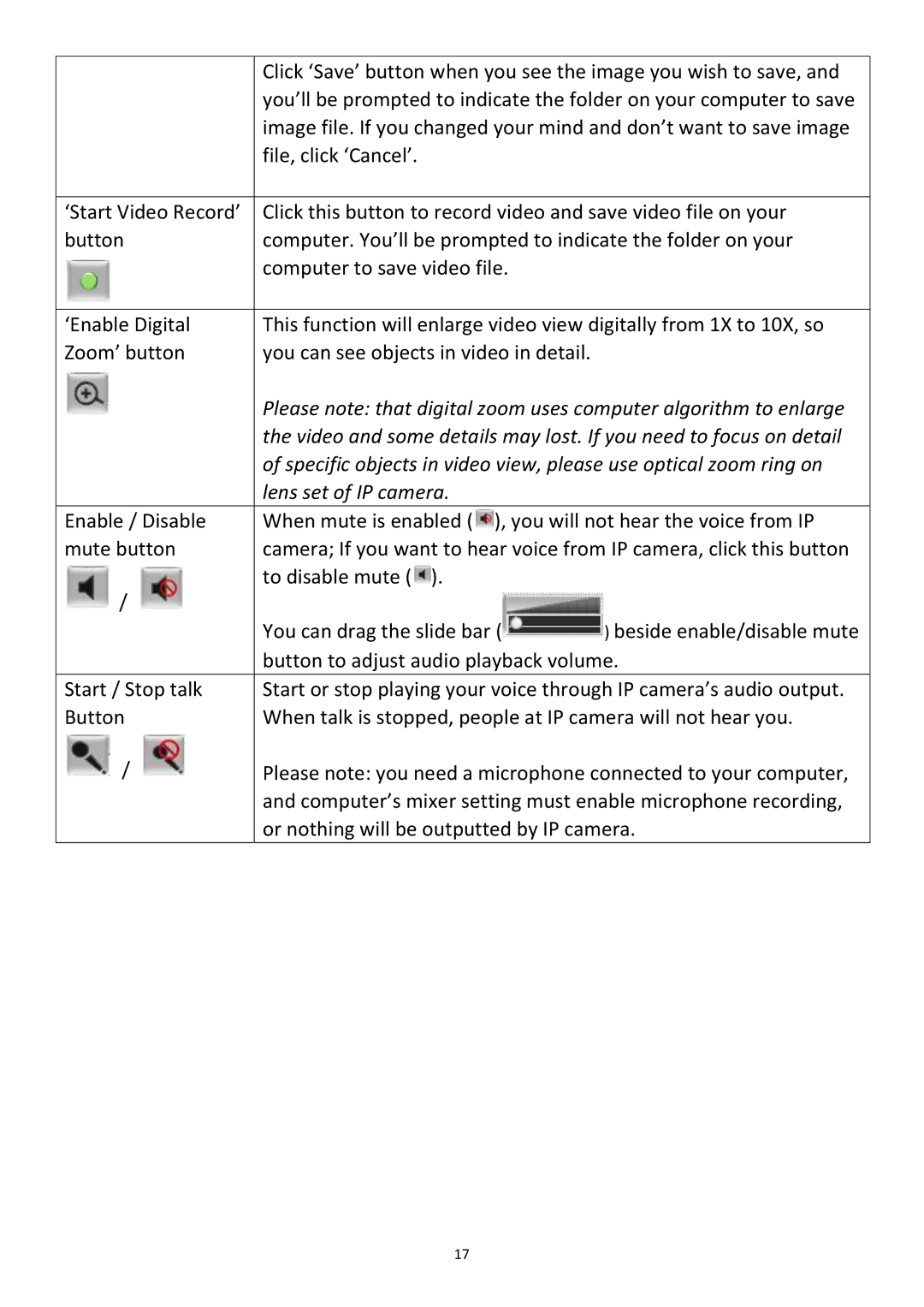| Click ‘Save’ button when you see the image you wish to save, and | |
| you’ll be prompted to indicate the folder on your computer to save | |
| image file. If you changed your mind and don’t want to save image | |
| file, click ‘Cancel’. |
|
|
| |
‘Start Video Record’ | Click this button to record video and save video file on your | |
button | computer. You’ll be prompted to indicate the folder on your | |
| computer to save video file. |
|
|
| |
‘Enable Digital | This function will enlarge video view digitally from 1X to 10X, so | |
Zoom’ button | you can see objects in video in detail. |
|
| Please note: that digital zoom uses computer algorithm to enlarge | |
| the video and some details may lost. If you need to focus on detail | |
| of specific objects in video view, please use optical zoom ring on | |
| lens set of IP camera. |
|
Enable / Disable | When mute is enabled ( ), you will not hear the voice from IP | |
mute button | camera; If you want to hear voice from IP camera, click this button | |
| to disable mute ( ). |
|
/ |
|
|
| You can drag the slide bar ( | ) beside enable/disable mute |
| button to adjust audio playback volume. | |
Start / Stop talk | Start or stop playing your voice through IP camera’s audio output. | |
Button | When talk is stopped, people at IP camera will not hear you. | |
/ | Please note: you need a microphone connected to your computer, | |
| and computer’s mixer setting must enable microphone recording, | |
| or nothing will be outputted by IP camera. | |
17