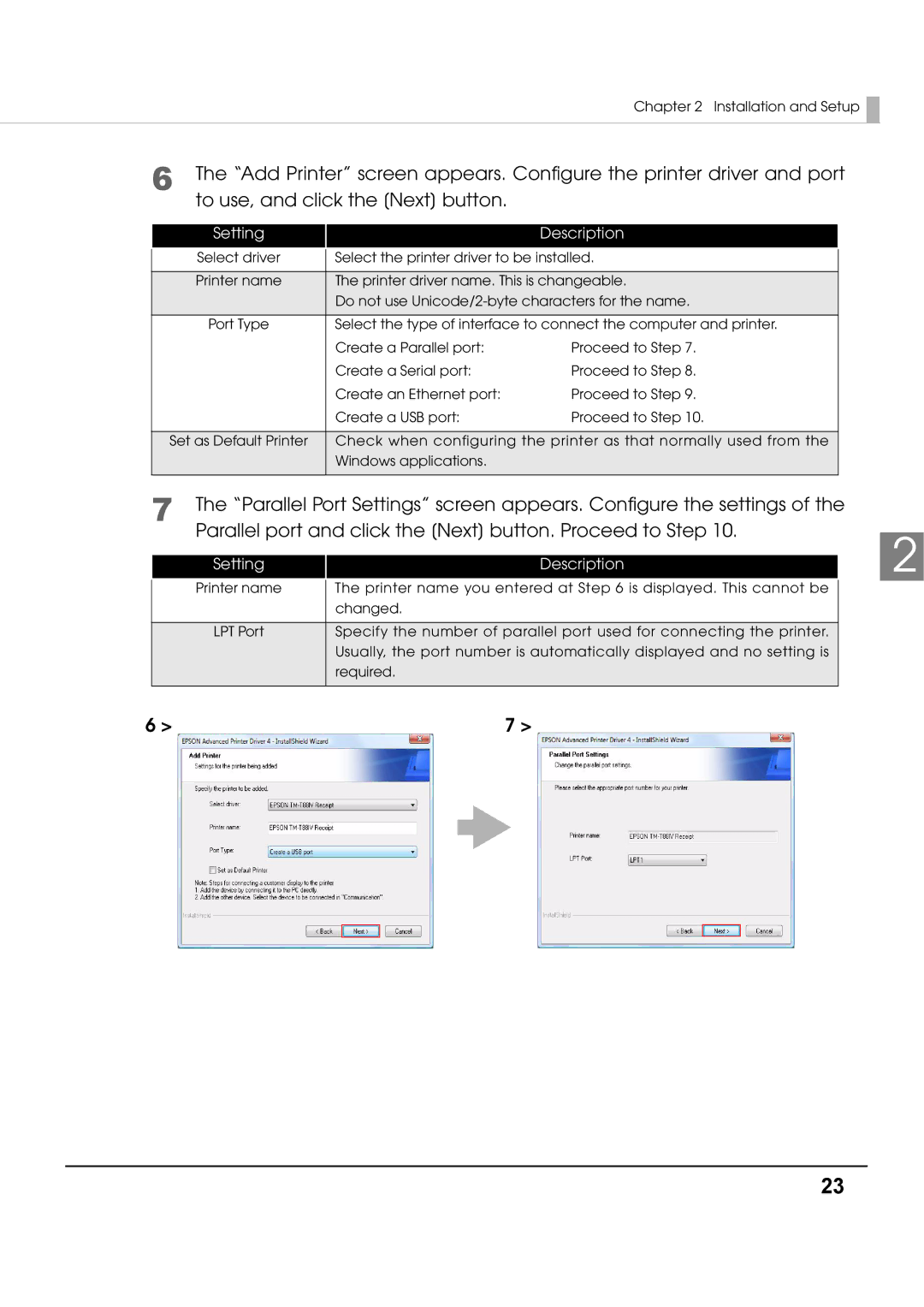Chapter 2 Installation and Setup ![]()
6 The “Add Printer” screen appears. Configure the printer driver and port to use, and click the [Next] button.
Setting
Description
Select driver | Select the printer driver to be installed. | |
|
| |
Printer name | The printer driver name. This is changeable. | |
| Do not use | |
|
| |
Port Type | Select the type of interface to connect the computer and printer. | |
| Create a Parallel port: | Proceed to Step 7. |
| Create a Serial port: | Proceed to Step 8. |
| Create an Ethernet port: | Proceed to Step 9. |
| Create a USB port: | Proceed to Step 10. |
|
| |
Set as Default Printer | Check when configuring the printer as that normally used from the | |
| Windows applications. |
|
|
|
|
7 The “Parallel Port Settings” screen appears. Configure the settings of the Parallel port and click the [Next] button. Proceed to Step 10.
|
|
|
|
|
|
|
|
| 2 |
| Setting |
|
|
|
| Description | |||
|
|
|
|
|
| ||||
|
|
|
|
|
|
|
|
|
|
| Printer name | The printer name you entered at Step 6 is displayed. This cannot be |
| ||||||
|
| changed. |
| ||||||
|
|
|
|
|
|
|
|
|
|
| LPT Port | Specify the number of parallel port used for connecting the printer. |
| ||||||
|
| Usually, the port number is automatically displayed and no setting is |
| ||||||
|
| required. |
| ||||||
|
|
|
|
|
|
|
|
|
|
6 > | 7 > |
|
|
| |||||
|
|
|
|
|
|
|
|
|
|
|
|
|
|
|
|
|
|
|
|
|
|
|
|
|
|
|
|
|
|
|
|
|
|
|
|
|
|
|
|
|
|
|
|
|
|
|
|
|
|
|
|
|
|
|
|
|
|
|
|
23