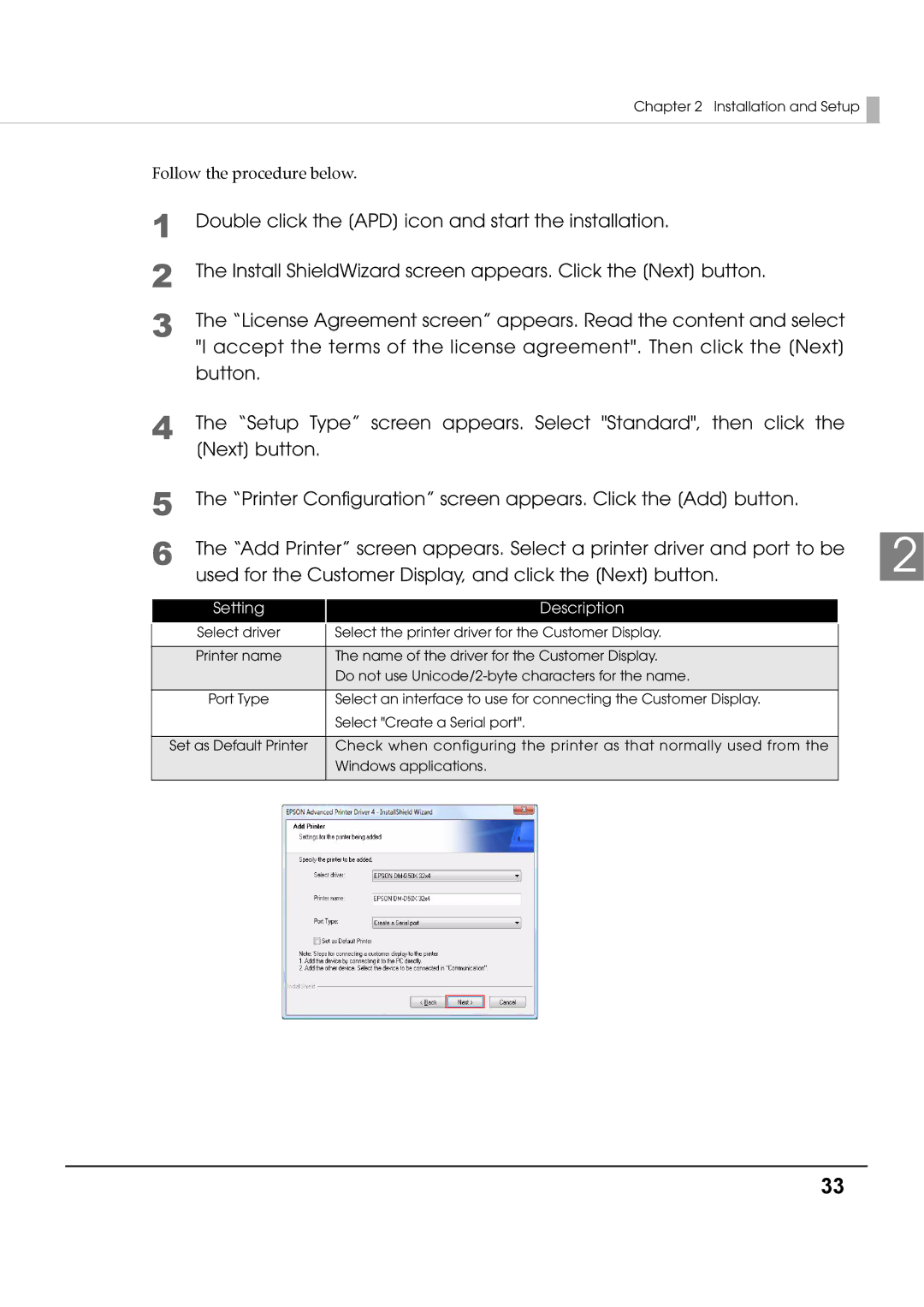| Chapter 2 Installation and Setup |
|
| |
|
|
| ||
Follow the procedure below. |
| |||
1 | Double click the [APD] icon and start the installation. |
| ||
2 | The Install ShieldWizard screen appears. Click the [Next] button. |
| ||
3 | The “License Agreement screen” appears. Read the content and select |
| ||
| "I accept the terms of the license agreement". Then click the [Next] |
| ||
| button. |
| ||
4 | The “Setup Type” screen appears. Select "Standard", then click the |
| ||
| [Next] button. |
| ||
5 | The “Printer Configuration” screen appears. Click the [Add] button. |
| ||
|
|
| ||
6 | The “Add Printer” screen appears. Select a printer driver and port to be | 2 | ||
used for the Customer Display, and click the [Next] button. | ||||
|
| |||
Setting
Description
Select driver | Select the printer driver for the Customer Display. |
|
|
Printer name | The name of the driver for the Customer Display. |
| Do not use |
|
|
Port Type | Select an interface to use for connecting the Customer Display. |
| Select "Create a Serial port". |
|
|
Set as Default Printer | Check when configuring the printer as that normally used from the |
| Windows applications. |
|
|
33