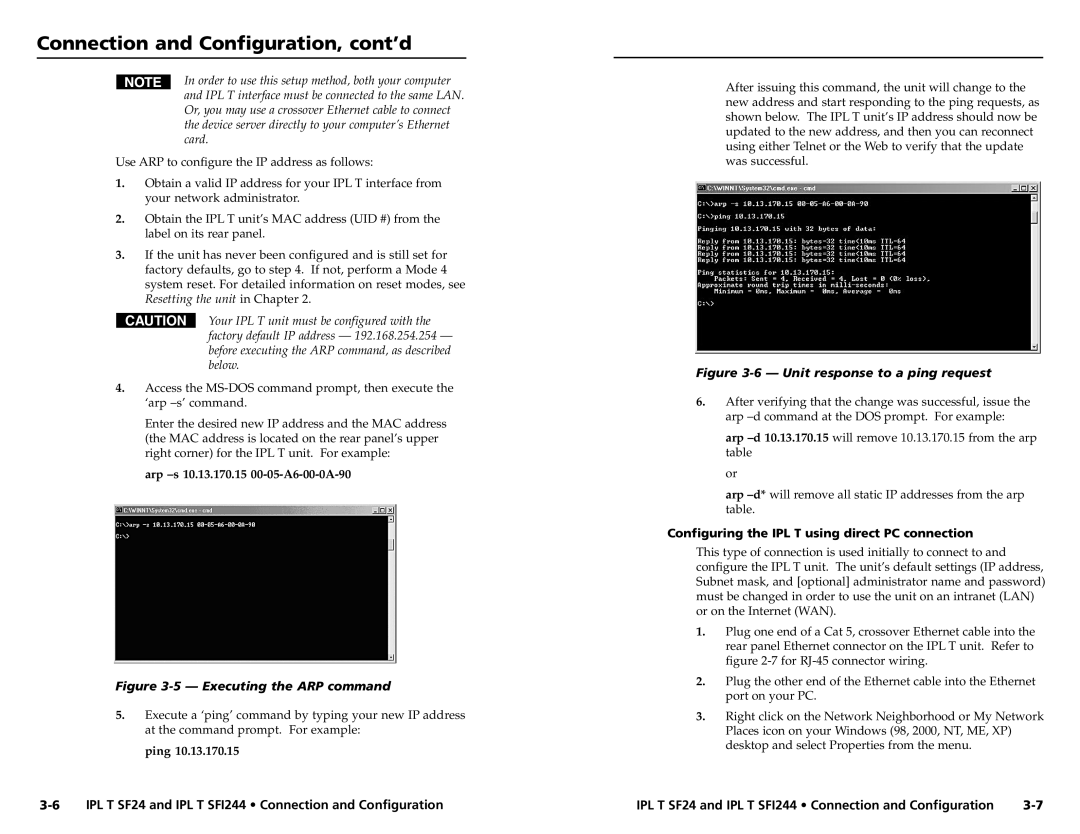Connection and Configuration, cont’d
In order to use this setup method, both your computer and IPL T interface must be connected to the same LAN. Or, you may use a crossover Ethernet cable to connect the device server directly to your computer’s Ethernet card.
Use ARP to configure the IP address as follows:
1.Obtain a valid IP address for your IPL T interface from your network administrator.
2.Obtain the IPL T unit’s MAC address (UID #) from the label on its rear panel.
3.If the unit has never been configured and is still set for factory defaults, go to step 4. If not, perform a Mode 4 system reset. For detailed information on reset modes, see Resetting the unit in Chapter 2.
CAUTION Your IPL T unit must be configured with the factory default IP address — 192.168.254.254 — before executing the ARP command, as described below.
4.Access the
Enter the desired new IP address and the MAC address (the MAC address is located on the rear panel’s upper right corner) for the IPL T unit. For example:
arp –s 10.13.170.15 00-05-A6-00-0A-90
Figure 3-5 — Executing the ARP command
5.Execute a ‘ping’ command by typing your new IP address at the command prompt. For example:
ping 10.13.170.15
After issuing this command, the unit will change to the new address and start responding to the ping requests, as shown below. The IPL T unit’s IP address should now be updated to the new address, and then you can reconnect using either Telnet or the Web to verify that the update was successful.
Figure 3-6 — Unit response to a ping request
6.After verifying that the change was successful, issue the arp
arp
or
arp
Configuring the IPL T using direct PC connection
This type of connection is used initially to connect to and configure the IPL T unit. The unit’s default settings (IP address, Subnet mask, and [optional] administrator name and password) must be changed in order to use the unit on an intranet (LAN) or on the Internet (WAN).
1.Plug one end of a Cat 5, crossover Ethernet cable into the rear panel Ethernet connector on the IPL T unit. Refer to figure
2.Plug the other end of the Ethernet cable into the Ethernet port on your PC.
3.Right click on the Network Neighborhood or My Network Places icon on your Windows (98, 2000, NT, ME, XP) desktop and select Properties from the menu.
IPL T SF24 and IPL T SFI244 • Connection and Configuration | IPL T SF24 and IPL T SFI244 • Connection and Configuration |